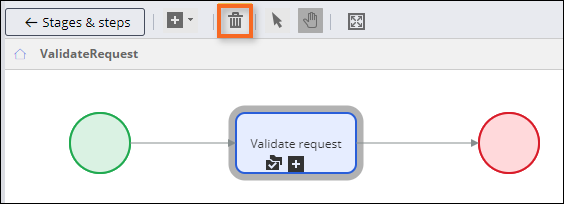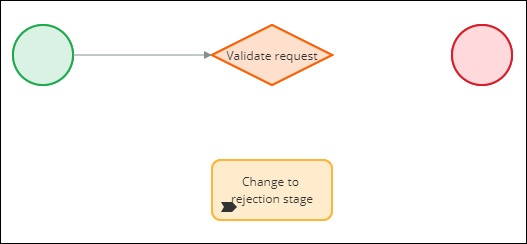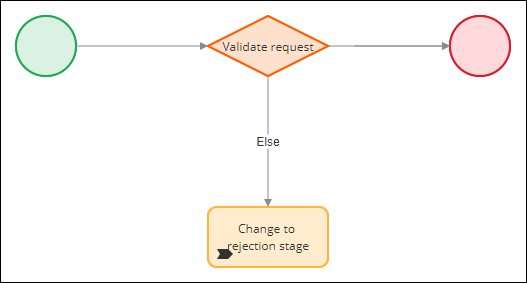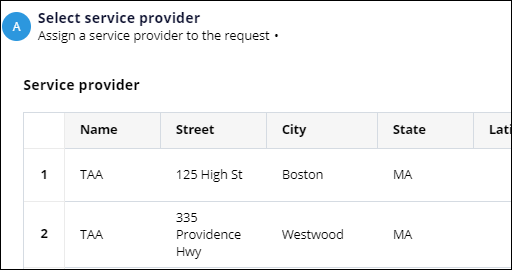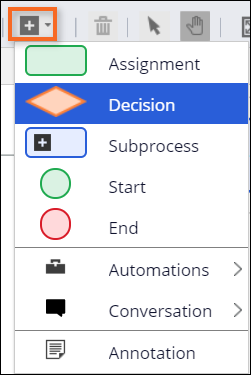
Controlar o fluxo de trabalho com base no contexto de negócio
3 Tarefas
10 min
Scenario
Quando os clientes enviam uma solicitação de assistência rodoviária, um agente de atendimento ao cliente valida manualmente se o cliente está inscrito na cobertura de assistência rodoviária. Para aprimorar a eficiência, os stakeholders desejam automatizar essa etapa. Substitua a etapa Aprovar/Rejeitar (Approve/Reject) existente por uma decisão automatizada que envia o caso para o estágio Rejeição da aprovação (Approval Rejection) se o cliente não estiver inscrito.
A tabela a seguir apresenta as credenciais necessárias para concluir o desafio.
| Papel (Role) | Nome do usuário | Senha |
|---|---|---|
| Desenvolvedor de aplicativo | author@gogoroad | pega123! |
Nota: Seu ambiente de prática pode oferecer suporte para a conclusão de múltiplos desafios. Como resultado, a configuração exibida na apresentação do desafio pode não corresponder exatamente ao seu ambiente.
Challenge Walkthrough
Detailed Tasks
1 Remover a persona do Agente de atendimento ao cliente (CSR) do estágio Validação (Validation)
- No painel de navegação do App Studio, clique em Tipos de caso > Solicitação de assistência (Case types > Assistance Request) para abrir o tipo de caso Solicitação de assistência (Assistance Request).
Nota: Certifique-se de clicar em Life cycle (Ciclo de vida) para exibir o ciclo de vida do caso Solicitação de assistência.
- No estágio Validação (Validation), à direita da persona Agente de atendimento ao cliente (CSR), clique no ícone Excluir para remover a persona.
Nota: Como a decisão manual de aprovar o caso está sendo automatizada, uma persona não é aplicável ao estágio.
- Clique em Salvar (Save) para aplicar as alterações.
2 Adicionar uma forma Decisão (Decision) e Mudar para um estágio (Change to a stage) ao processo Validar solicitação (Validate request)
- Passe o cursor sobre o processo Validar solicitação (Validate request) e clique em Configurar processo (Configure process) para abrir o modelador de processos.
- Clique em Adicionar uma forma de fluxo > Decisão (Add a flow shape > Decision) para adicionar uma forma de decisão.
- Na forma Decisão (Decision), clique na etiqueta e insira Validar solicitação (Validate request) para substituir a etiqueta padrão.
- Clique em Adicionar uma forma de fluxo > Automações > Alterar para um estágio (Add a flow shape > Automations > Change to a stage) para adicionar uma automação de alterar estágio.
Nota: Por padrão, as formas de fluxo são adicionadas ao centro do modelador de processo e podem se sobrepor. Mova as formas conforme necessário para tornar o processo mais fácil de interpretar.
- Na forma de automação Alterar para um estágio específico (Change to a specific stage), clique na etiqueta e insira Alterar para estágio de rejeição (Change to rejection stage).
- À direita, no painel de propriedades da forma Alterar para estágio de rejeição, na lista Estágio (Stage), selecione Rejeição da aprovação (Approval Rejection).
- Na tela, clique na forma Validar solicitação Aprovar/rejeitar (Validate request Approve/Reject) e, em seguida, clique no ícone Excluir na barra de ferramentas do modelador de processos para excluir a forma.
- Arraste o conector da forma inicial até a forma de decisão Validar solicitação (Validate request).
- Exclua o conector apontando para a forma final.
3 Configurar a forma de decisão de Validar solicitação
- Na tela, clique na forma de decisão Validar solicitação (Validate request) para abrir o painel de propriedades à direita.
- No painel de propriedades da forma de decisão de Validar solicitação, na lista Quando (When), certifique-se de que Condição customizada (Custom condition) esteja selecionada.
- À direita da lista Quando (When), clique no ícone de engrenagem para abrir a caixa de diálogo Configurar condição (Configure condition).
- Na primeira lista do dropdown, clique em Fields > ID do cliente > Inscrição (Client ID > Enrollment). A segunda lista do dropdown tem como padrão é verdadeiro (is true).
- Clique em Enviar (Submit).
- No painel de propriedades da forma de decisão Validar solicitação (Validate request), na lista Ir para (Go to), selecione [Fim] ([End]).
- Na lista Caso contrário, ir para (Otherwise go to), selecione Mudar para estágio de recusa (Change to rejection stage).
- No canto superior direito, clique em Salvar (Save) para aplicar as alterações.
- No cabeçalho da tela, clique em Estágios e etapas (Stages & steps) para retornar ao ciclo de vida do caso.
Confirm your work
- No tipo de caso Solicitação de assistência (Assistance Request), clique em Salvar e executar (Save and run) para criar um novo caso Solicitação de assistência.
- Avance o caso para além da visualização Identificar problema (Identify issue).
- Na visualização Inserir informações do cliente (Enter customer information), selecione o ID da conta de um cliente que não esteja inscrito na cobertura de assistência rodoviária.
- Avance o caso além da visualização Inserir informações de pagamento (Enter payment information) para exibir a visualização Solicitar inscrição (Prompt for enrollment).
- Crie um segundo caso Solicitação de assistência (Assistance Request).
- Na visualização Inserir informações do cliente (Enter customer information), selecione o ID da conta de um cliente inscrito na cobertura de assistência rodoviária.
- Avance o caso além da visualização Inserir informações de pagamento para exibir a visualização Selecionar provedor de serviços (Select service provider).
Nota: O conteúdo da lista de provedores de serviços depende do local inserido na visualização Identificar local (Identify location). Caso não tenha inserido um local, a lista de provedores fica vazia.
Este Desafio serve para praticar o que você aprendeu nos seguintes Módulo:
Disponível nas seguintes missões:
If you are having problems with your training, please review the Pega Academy Support FAQs.
Quer nos ajudar a melhorar esse conteúdo?