Adding project items to your solution is performed on the second page of the wizard. The Project Items page can also be displayed by selecting Add Project Items from the project context menu. You can add multiple items from this page.
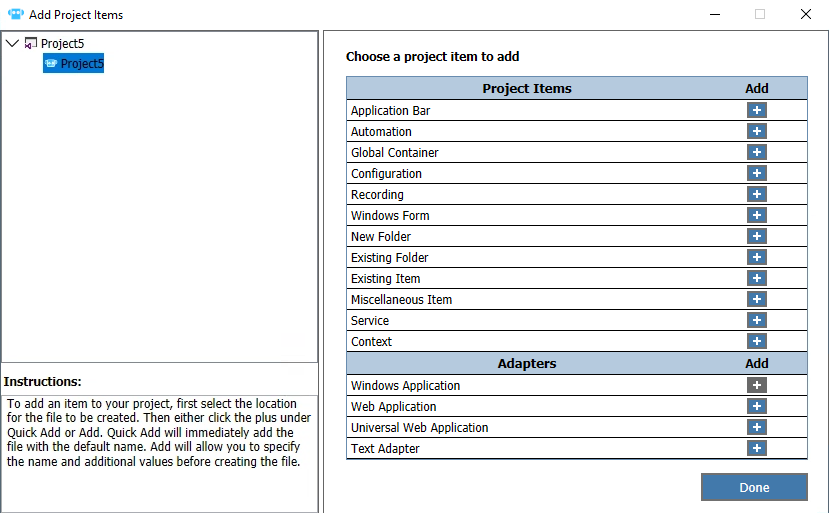
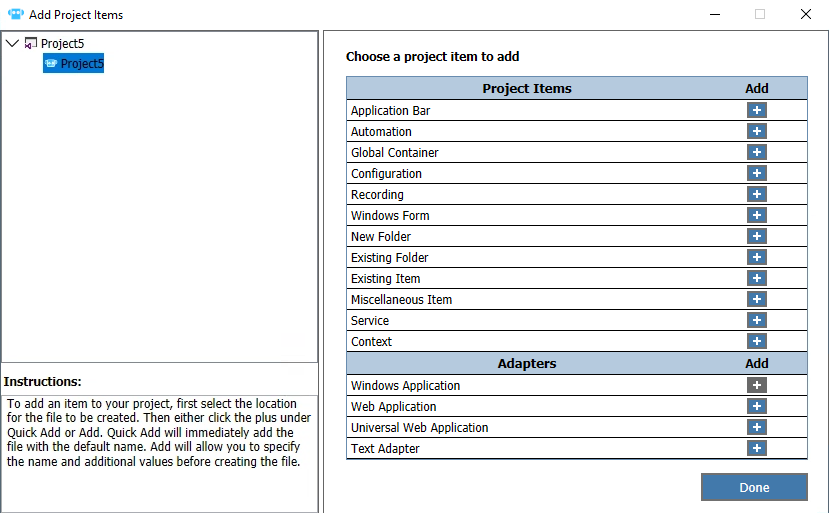
- Click the Add (+) button beside the item you want to add.
- From the list on the left, select the parent folder for the item.
- Fill in additional fields, as needed. When you click Add, you return to the wizard to continue adding project items.
Types of Project Items
| Project item | Description | Options |
| Application bar | Use an Application Bar as a special Windows form that you can dock on one side of the window. It can claim a portion of the desktop or overlay existing applications. | Parent folder Application Bar name |
| Automation | Use Automations to create logic for executing Studio integration, automations, and events projects. |
Parent folder For more options, see Adding an automation. |
| Global container | Use a Global Container to add items to a project that are accessible throughout the project. Add global variables and utility components here. |
Parent folder For more options, see Adding a global container. |
| Configuration | Use Configuration files to modify a set of property values in a solution at run time. A common use for Configurations is to change URLs or application paths of adapters, depending on whether the solution runs in a production environment or a QA environment. |
Parent folder For more options, see Adding a configuration. |
| Windows form | Use a Windows Form project to construct a form for interacting with a user. This form is based on the .NET Framework System.Windows.Forms library. | Parent folder Form name Form title Show on startup Form border style Start position |
| New folder | Use the New Folder project item to organize project items in Solution Explorer. Robot Studio saves project items to corresponding Windows folders on disk. Use folders to create a Solution Explorer hierarchy based on tasks. | Parent folder Folder name |
| Existing folder | Use the Existing Folder project item to browse to and copy an existing folder into your project. | Parent folder Existing folder to copy Name |
| Existing item | Use an Existing Item to browse to a project item and copy it into your project. |
Parent folder See Adding an existing item for more options. |
| Miscellaneous item | Use this option to add bitmap, icon, text, or XML files to your project. | Parent folder File name File type |
| Service | Use the Service project item to create a Windows Communication Foundation (WCF) service that uses automations as web service endpoints. | Parent folder Service name |
| Context | Use the Context project item to create a container for other project items and specify where those project items run. When you run part of a solution on a Citrix server, you create a Citrix context for the parts of your project that run on the Citrix server. | Parent folder Context type |
| Windows app | Use the Windows App project name to create an integration with a Windows application. Use interrogation to define the application elements to use in your automations. | Parent folder Name Path Working directory Start method Ready for robot work Start my day Friendly name |
| Web app | Use a Web App project item to create an integration with a web application that runs in Internet Explorer. Use interrogation to define the application elements to use in your automations. | Parent folder Name Start page Start method Ready for robot work Start my day Friendly name |
| Universal web app | Use a Universal Web App project item to create an integration with a web application that runs in Chrome or Firefox. Use interrogation to define the application elements to use in your automations. | Parent folder Name Start page Start method Ready for robot work Start my day Friendly name |
| Text adapter | Use the Text Adapter project item to create an integration with an application that runs in a HLLAPI compliant emulator. Use interrogation to define the application elements to use in your automations. For more information, see Text application integration. | Parent folder Name Adapter type DLL name Screen definition Start my day Friendly name Session ID |
For more detail, including a description of each type of project item and the available options, see Using the New Project Wizard.

