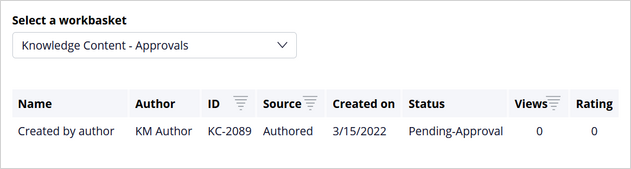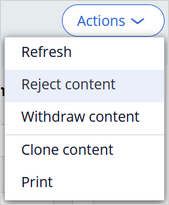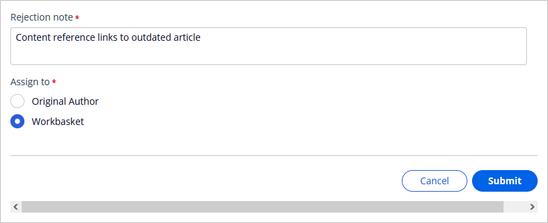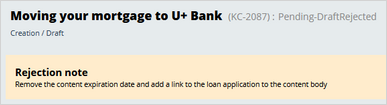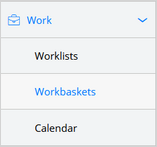
Approving and rejecting content
In Pega Knowledge, the Approval stage provides an opportunity to review and edit content with a Pending-Approval status and the ability to reject content and add notes describing required improvements. By default, all new content drafts and edited content must be approved before they can be published.
Note: Only users with Approver and Publisher roles can approve content.
Approving content
- Log in to the Pega Knowledge portal as an Approver.
- Click Work > Workbaskets.
Note: Pega Knowledge routes the content that is pending approval to the Knowledge Content – Approvals workbasket.
- In the list of workbasket items, find the desired content on the list, and then click it to view it in edit mode.
- Optional: Validate the content and edit it if necessary. KMApprover or KMPublisher roles can also approve their own edits. You can change all attributes of the content, including the Content body, or approve it without changes.
Note: For more information about the content attributes,see Creating content.
- Save and move the content to the Publish stage:
- In the lower-right corner, click Approve.
The content status changes to Pending-Publish and it is routed to the Knowledge Content - Publish workbasket.
A Publisher can now publish the content.
- In the lower-right corner, click Approve.
Rejecting content
- In upper-right corner of the Pega Knowledge portal, click Actions > Reject content.
Note: You can make changes to the content and then reject it while keeping those changes. Under the body of the content, click Save, and then click Actions > Reject content.
- In the Rejection note text box, enter a reason for rejection or any action items or edits necessary to the content before approval can occur.
- Route the content to the one of the following areas:
- The worklist of the original author.
- The shared Knowledge Content – Drafts workbasket.
- Click Submit.
Editing rejected content
- Log in to the Pega Knowledge as an Author.
Note: The Rejection note from the Approver is displayed under the content title and status.
- Correct the content issue.
- Click Submit.
The content returns to the Approval stage with a Pending-Approval status.
This Topic is available in the following Module:
If you are having problems with your training, please review the Pega Academy Support FAQs.
Want to help us improve this content?