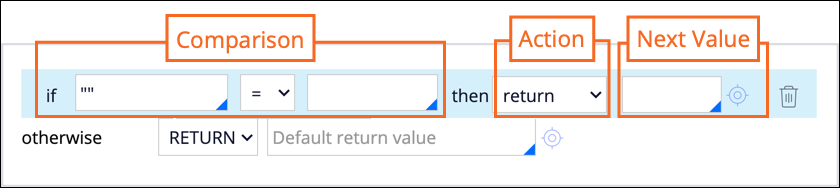
Configure a decision tree
Configure a decision tree
To design your decision tree, enter the if...then logic in the three-column array for each branch. Each column consists of an unlabeled field. The columns are comparison, action, and next value.
To create a decision tree, in the Application Explorer, select a class. Then, right-click and select Create > Decision > Decision Tree.
Configure the columns
In the comparison column, select the property to evaluate. Use the drop-down to select the comparison operator and specify the literal value or property to compare against.
In the action column, use the drop-down to select the outcome of the comparison. The options are:
- return – If the condition evaluates to true, the system returns a result value that you define in the field to the right of the drop-down.
- continue – Causes the next branch of the decision tree to nest within this branch. The system indents the next branch on the form.
- otherwise – Select only as the last result for a branch. The value in the right column of this row becomes the result of this decision tree branch if no preceding condition in the branch returns a result. Typically, you use this option when configuring indented branches.
In the next value column, enter a property or value result that you want your application to return.
As a best practice, enter a default return value in the otherwise row at the bottom of the tree. This helps ensure that there is a returned value if no other conditions evaluate to true.
You can add rows by selecting the crosshair icon next to the Show Conflicts button on the form.
To reorder rows, hover your pointer over a row, and then drag and drop it.

