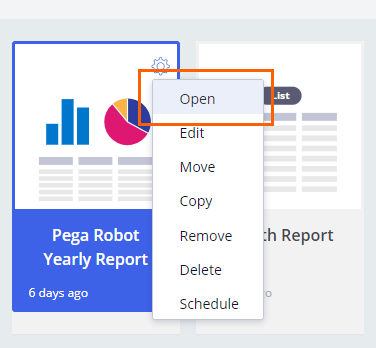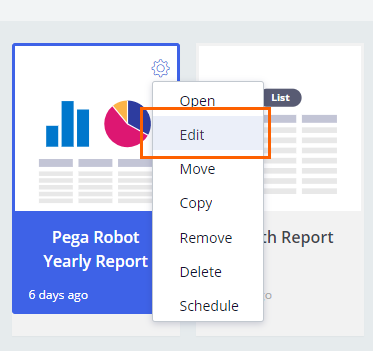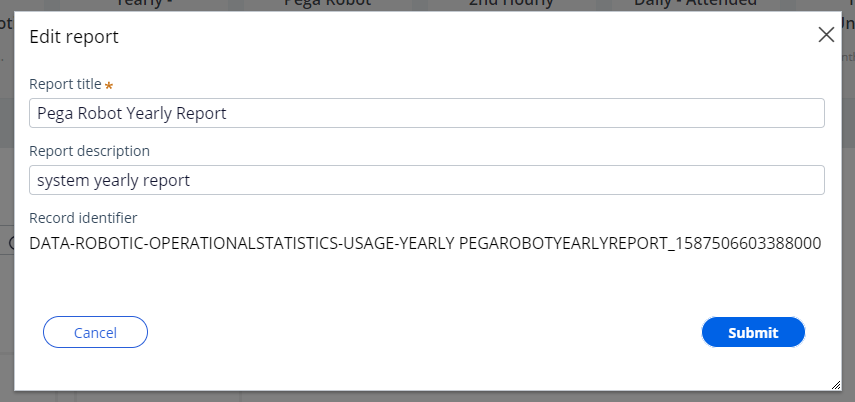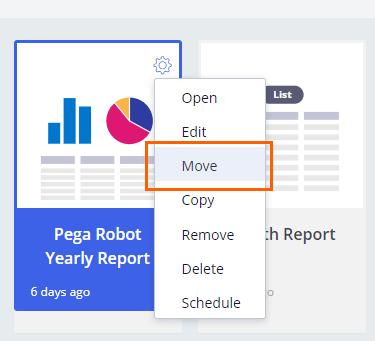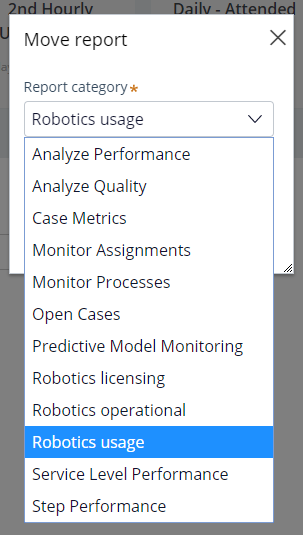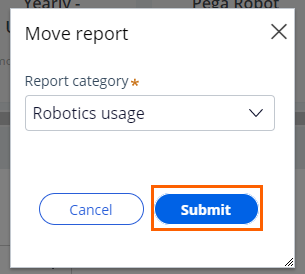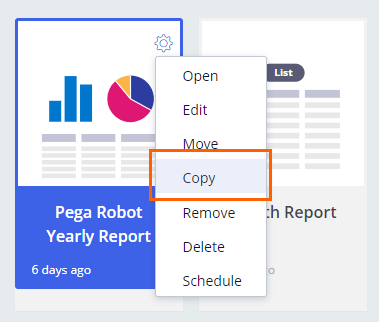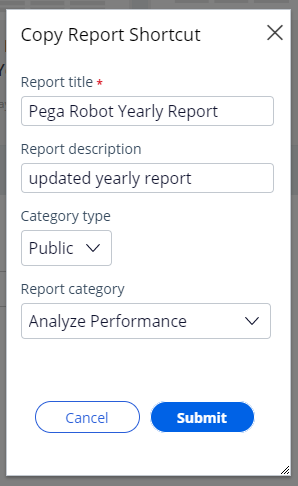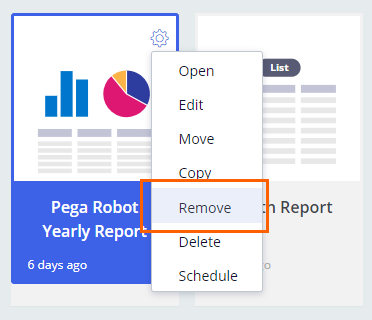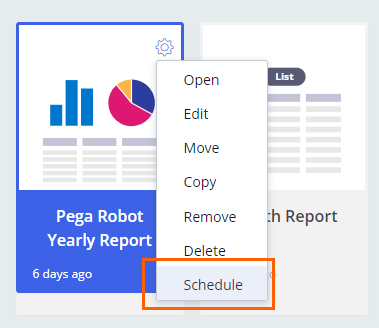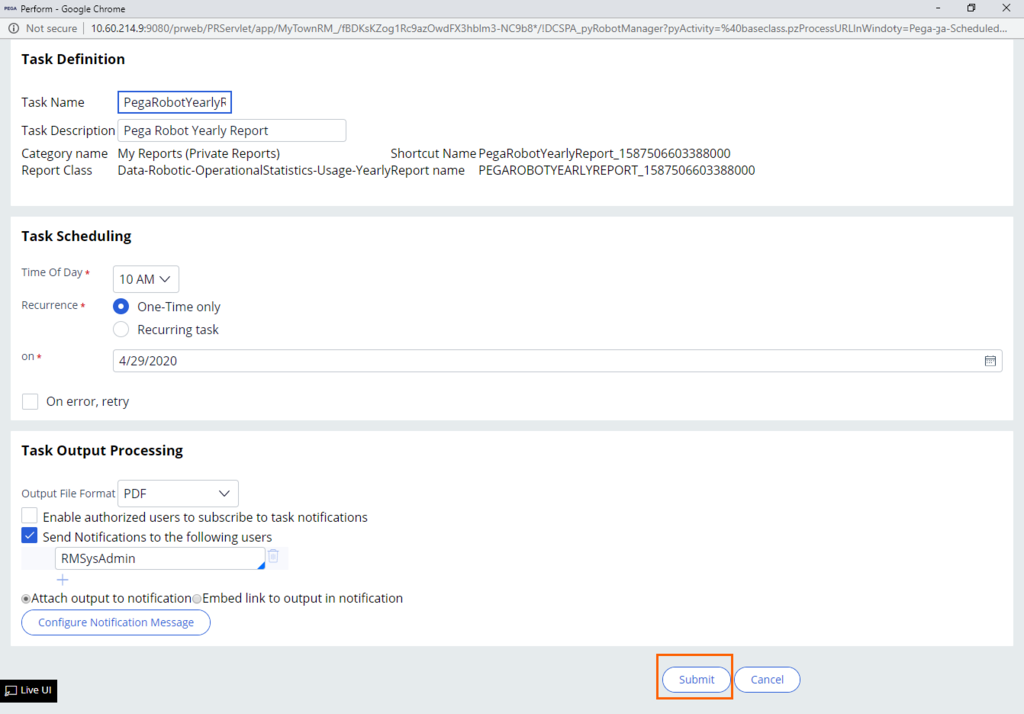Manipulating reports using report tiles
Using report tiles
The main screen of the Report page in Pega Robot Manager™ displays recently opened reports in the form of tiles. Much like the dashboard on the main screen of Robot Manager, these tiles allow administrators to take quick actions on reports without needing to open them. Depending on your user privileges, you can perform these operations on reports. If you have either Report Admin or Report Writer privileges, you can open, edit, move, copy, remove, delete, and schedule reports from the Reports page. For more information on the different actions administrators can make with these privileges please see User roles.
Opening reports
Open a report from a report tile to view the report data.
- Log in to Pega Robot Manager by using a user role that has ReportAdmin or ReportWriter privileges.
- On the Pega Robot Manager dashboard, click Reports to open the reports landing page.
- Hover over the report of interest, and then click the Gear icon.
- From the list of options, click Open to display the report.
Editing reports
Edit the details of a report from a report tile to ensure report details are always up-to-date.
- Log in to Pega Robot Manager by using a user role that has ReportAdmin or ReportWriter privileges.
- On the Pega Robot Manager dashboard, click Reports to open the reports landing page.
- Hover over the report of interest, and then click the Gear icon.
- From the list of options, click Edit.
- In the Report title field, enter a title.
- Optional: in the Report description field, enter an updated description.
- Click Submit.
Moving reports
Move a report from a report tile to ensure reports are in the most appropriate category.
- Log in to Pega Robot Manager by using a user role that has ReportAdmin or ReportWriter privileges.
- On the Pega Robot Manager dashboard, click Reports to open the reports landing page.
- Hover over the report of interest, and then click the Gear icon.
- From the list of options, click Move.
- In the Report category list, select the category to which you want to move the report.
- Click Submit.
Copying reports
Copy a report from a report tile to create a duplicate of an existing report into a different report category.
- Log in to Pega Robot Manager by using a user role that has ReportAdmin or ReportWriter privileges.
- On the Pega Robot Manager dashboard, click Reports to open the reports landing page.
- Hover over the report of interest, and then click the Gear icon.
- From the list of options, click Copy.
- In the Report title field, enter a title.
- Optional: In the Report description field, enter an updated description .
- In the Category type list, select Public or Private
- In the Report category list, select the new report category .
- Click Submit.
Removing a report tile
Remove a tile from the list of displayed reports to declutter the Report page.
Note: Removing a tile from the list removes the tile from the dashboard only. This dashboard displays the most recently opened reports, indicating that you can add a report to the dashboard again once reopened.
- Log in to Pega Robot Manager by using a user role that has ReportAdmin or ReportWriter privileges.
- On the Pega Robot Manager dashboard, click Reports to open the reports landing page.
- Hover over the report of interest, and then click the Gear icon.
- From the list of options, click Remove. The report tile is no longer displayed.
Scheduling a report run
By specifying Task-scheduling information, administrators can run specific reports for various times, depending on changing business needs. Please see Scheduling Reports for additional details regarding how to configure scheduled reports within Pega.
- Log in to Pega Robot Manager by using a user role that has ReportAdmin or ReportWriter privileges.
- On the Pega Robot Manager dashboard, click Reports to open the reports landing page.
- Hover over the report of interest, and then click the Gear icon.
- From the list of options, click Schedule.
- In the Task Scheduling section, enter a date on which the report schedule begins.
- Click Submit.
This Topic is available in the following Module:
If you are having problems with your training, please review the Pega Academy Support FAQs.
Want to help us improve this content?