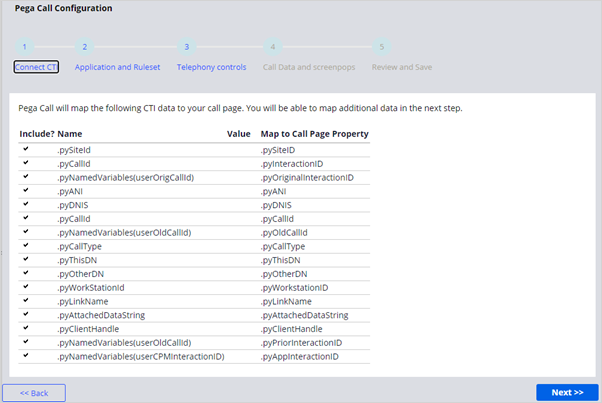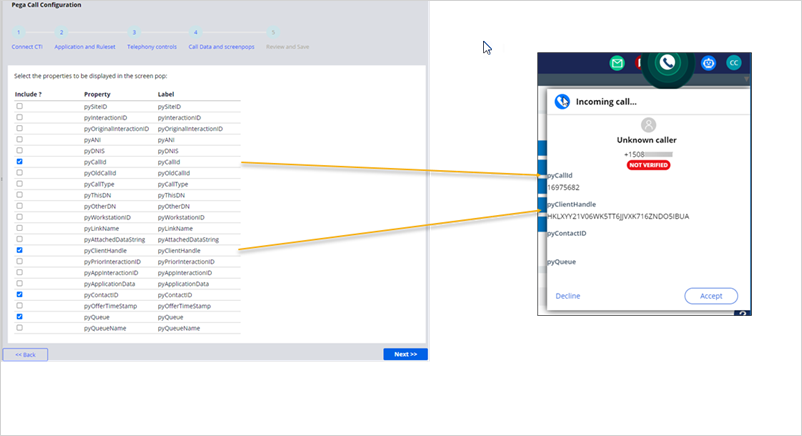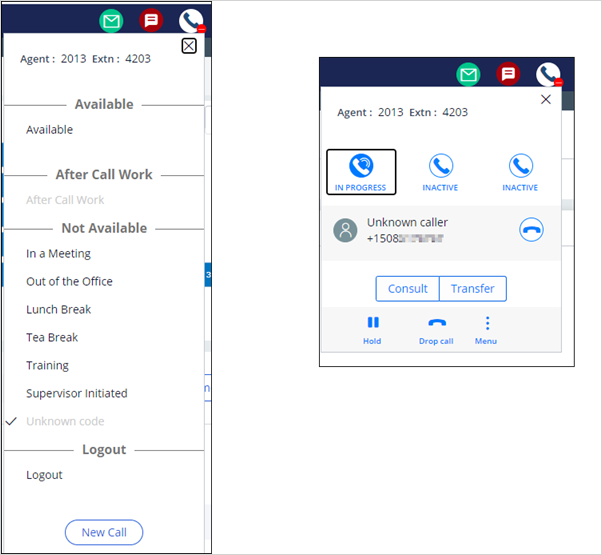
Pega Call configuration wizard
Overview
The Pega Call configuration wizard walks you through the configuration steps that link Pega Call to a Computer Telephony Integration (CTI) and sets basic call behavior in the Pega Desktop.
This topic outlines the steps in the wizard and shows the information you need to complete each step.
Pega Call settings are found in the Dev Studio. In the header bar, click Configure > Channel Services > Pega Call > Administration and configuration.
To access the Pega Call configuration wizard, click the Telephony Experience tab, then click Start configuration wizard.
CTI Connection
You can use the wizard to configure a new link for the CTI or connect to an existing link.
To configure a new link for the CTI, you need to provide information about the server that hosts your telephony system, including its primary URL and URLs for secondary, or failover, systems. For information about configuring a new link, see the module Configuring a CTI Link.
If you have an existing CTI link, you can just select the link name.
The wizard tests the link to confirm connectivity to the CTI.
Application and ruleset
You set the application context and the ruleset where the configuration rules related to Pega Call are created. The wizard checks and confirms your access group settings for the ruleset. Before you run the wizard, create a new ruleset for Pega Call in the Customer Service application.
Telephony controls
The wizard telephony controls let you select:
- How users control calls and agent state
If you use Pega Desktop, the customer service representative (CSR) manages the calls (Hold, Transfer) and agent state (Available, Unavailable) in the Pega Call Desktop. For example, if you select Pega Desktop to control calls, the telephony controls and agent state are visible in the Pega Call Desktop.
You can also select another tool, either hardware or software, to manage calls. If you select this option, you can also select whether CSRs can manage the agent state from Pega Desktop.
- Whether users can transfer cases with calls
When you use the Pega Desktop, you can allow users to transfer the interaction, and any associated service cases, when they transfer a call to another user.
Call Data and screenpops
In this configuration step, you can:
- Map call data from your telephony system
- Configure the screen pop that is displayed for incoming calls
Call data mapping
The wizard connects to the CTI and maps the call data that is available to Pega Call. The properties in your telephony system (in the CTI and the IVR) are mapped to Pega Call properties. When a call is live, the mapped call data is available in the Clipboard and can help you debug the configuration.
You connect to the telephony system with a live call. The wizard monitors the call to create a list of the properties that are available from your telephony system and maps each property to a Pega Call property. The following image shows an example call data from a Cisco Finesse CTI.
The system attempts to connect to the telephony environment by using the provided agent and extension information. Use a different phone to place a test call to the extension. The test call must match the incoming customer calls in your production environment as closely as possible to ensure that the same type of call data is attached, as the data attached on a real call.
Once the test call connection is successful, additional CTI data that is detected on the test call is displayed. The properties listed depend on the data attached to the test call by your telephony and CTI environment. Select additional properties to appear on the call page and map them to call page properties. If you specify new properties, the wizard adds them to the ruleset version that you specified. If any properties do not exist in the Call class, the configuration wizard automatically creates the properties.
Screen pop configuration
You can choose whether to show the screen pop in Pega Desktop. The screen pop displays information about an incoming call.
If you display the screen pop, you must choose the properties that you want to display in the screen pop. In the following example, the screen pop shows the selected properties, such as pyCallid and pyClientHandle.
In the screen pop, the CSR clicks Accept to start the customer interaction.
If you do not want to display the screen pop, you can click Start interaction processing. In this case, the customer interaction starts when the CSR receives the call.
Review and Save
The wizard shows the updated rules and associated rulesets. Click Finish to complete the configuration.
Further configuration
After completing the Pega Call configuration wizard, you can modify some settings In Dev Studio, in the Pega Call Administration and Configuration page.
In the Telephony Experience tab, you can make changes to some of the telephony capabilities.
In the Call Treatments tab, the wizard creates an entry for how incoming calls are treated Pega Call Desktop. You can further define the call treatment or make changes to the settings.
This Topic is available in the following Module:
If you are having problems with your training, please review the Pega Academy Support FAQs.
Want to help us improve this content?