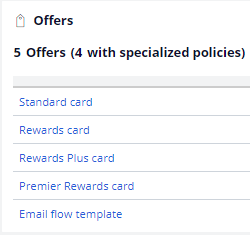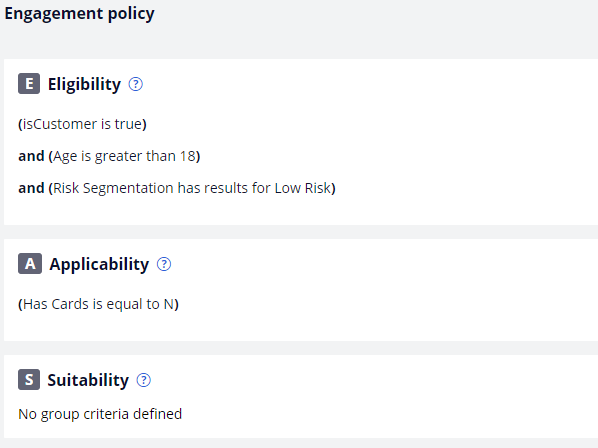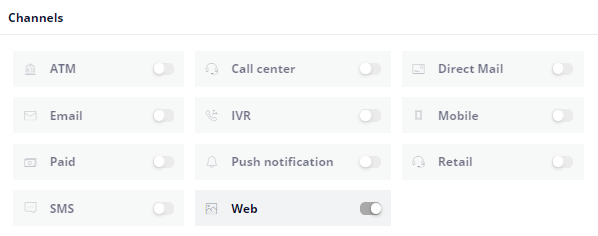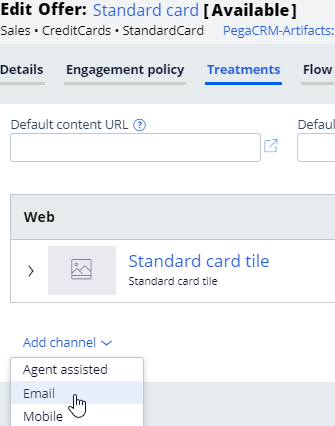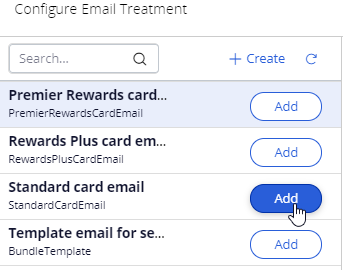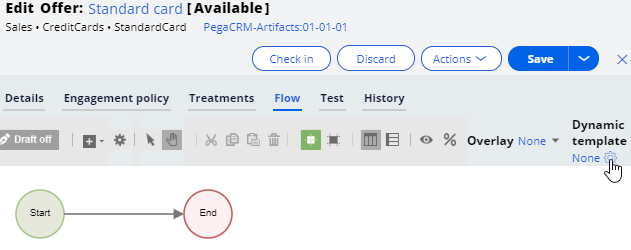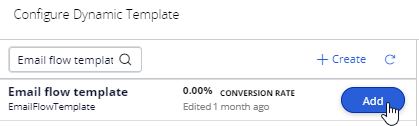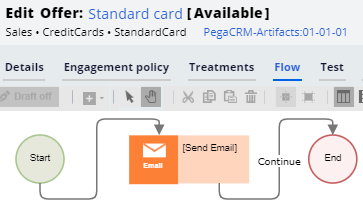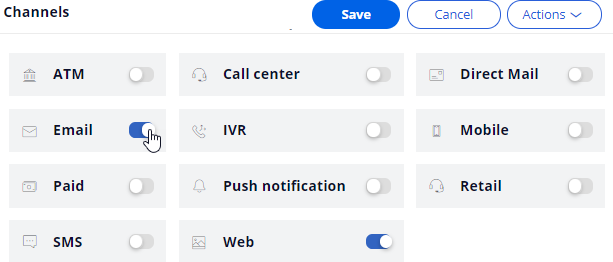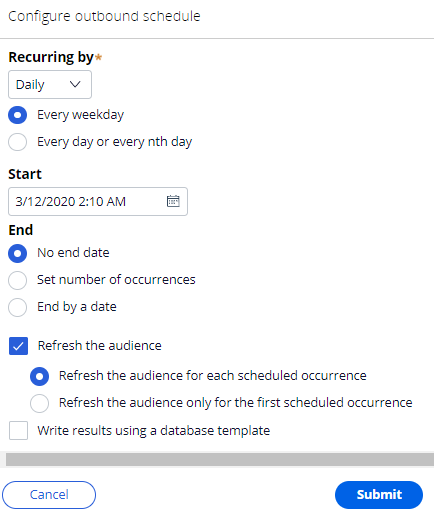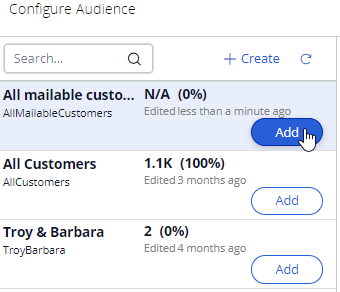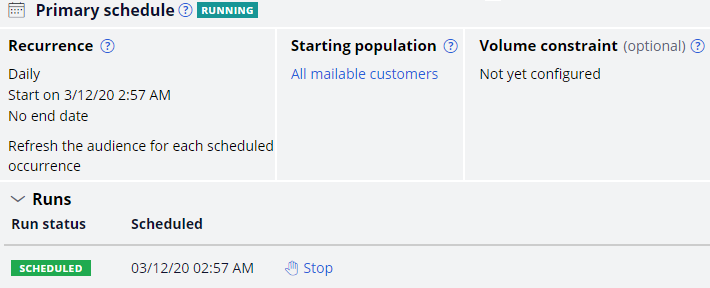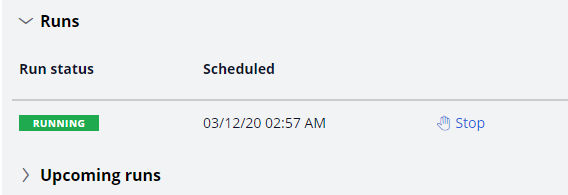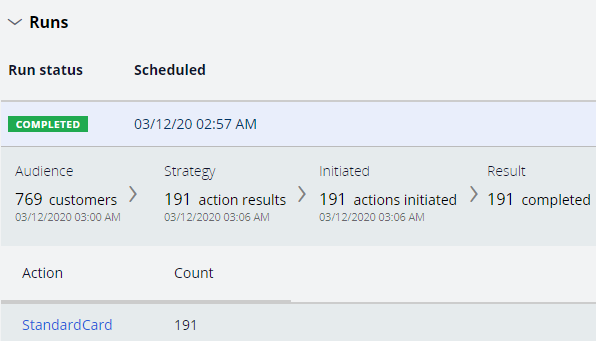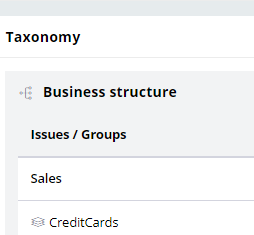
Sending offer emails
To market your offers, you can send offer emails to qualified customers. Pega Customer Decision™ Hub enables you to re-use existing actions and customer engagement policies configured in Next-Best-Action Designer and extend them for outbound customer engagement in the email channel.
Video
Transcript
This demo shows you how to send offer emails to qualified customers.
U+, a retail bank, wants to use Pega Customer Decision Hub to send emails related to a credit card offer to qualified customers.
The email contains the offer details and a call to action. When a customer clicks the APPLY TODAY call to action in the email, they are directed to the credit cards page on the bank’s website, where they can learn more about the offer and apply if interested.
This is the Pega Customer Decision Hub portal. Before configuring an action to send offer emails to qualified customers, look at the Next-Best-Action Designer configured by U+.
The Taxonomy tab contains the business hierarchy of issues and groups. Every action presented to the customer is classified within an issue/group hierarchy. In this case, the bank wants to do cross-sell/upsell of credit cards. As a result, the bank created one Issue called Sales and a Group called CreditCards.
Now, navigate to the Engagement policy tab to view the business rules and actions defined for the CreditCards group.
These engagement policy conditions determine which customers qualify for the actions. For example, the eligibility condition Age is greater than or equal to 18 implies that only customers who are equal to or over the age of 18 are eligible for the credit card offers. Also, credit card offers are applicable to customers only if they do not currently own a credit card.
Notice that a consultant has already created a few actions under the Sales/CreditCards hierarchy.
These actions correlate with the credit card offers that the bank wants to promote.
Currently, the bank promotes credit cards on the web channel only. The bank wants to extend this promotion to the email channel.
The bank wants to begin by sending the Standard card offer emails to qualified customers. To send emails in an always-on outbound environment, you need to add an email treatment to the action.
Open the Standard card action to add an email treatment.
You can use an existing treatment or create a new one. In this case, you use an existing email treatment.
Next, you must configure the action flow. The action flow is a flow diagram that contains the sequence of steps carried out during the lifecycle of an action. You can create action flows once and reuse the flows across actions by using the Dynamic template option.
Now, click Dynamic template to add an action flow template.
Notice that the flow has only one key shape: the Send Email shape. It represents the outbound email delivery.
Now, on the Channels tab, you can enable the channels and triggers that invoke a Next-Best-Action evaluation.
In this case, as U+ wants to send out emails, enable the Email channel.
In the always-on outbound paradigm, the brain evaluates the next best action for each customer identified in a segment, which contains the potential list of customers to whom you want to send messages. The system can send these messages at a regular frequency (for example, daily). You configure the Primary schedule to set the frequency.
The schedule has two mandatory configurations: Recurrence and Starting population.
To configure an outbound schedule, first, set the required Recurrence frequency. In this case, retain the default frequency, Daily. Then, select the Refresh the audience check box. Enabling the Refresh the audience option ensures that the latest customer information is always used when running the schedule.
Next, select the segment that contains the list of customers to be considered by the brain for outbound messaging. Typically, this is a large population of all customers to whom you potentially want to reach out. In this case, select the All mailable customers segment.
With that, all the necessary configurations for this scenario are complete.
Run the schedule. When the date and time for a scheduled run are reached, an entry is displayed with the status Scheduled, which indicates that the run is about to begin.
When you refresh, the status changes to Running once processing begins.
You can refresh to see the latest status. Once the run is complete, you can see the results of the run.
In the completed run results, you can see the number of customers selected in the Audience stage, which is the count of customers selected by the Segment.
You can also see the number of actions identified by the strategy, which is the count of customers selected by the brain.
The count in the Initiated section represents the number of actions initiated for outbound messaging. The count in the Result section is the number of actions that have completed all the steps defined in their action flow.
You can also see the actions in the current run, which the brain selected.
Qualified customers receive the email. When they click the APPLY TODAY call to action, they are taken to the preconfigured URL, which, in this scenario, is the Credit Cards landing page on the bank’s website.
This demo has concluded. What did it show you?
- How to enable the email channel in Next-Best-Action Designer.
- How to add an email treatment to an action to have an email offer available for the outbound run.
- How to schedule and run an outbound run.
This Topic is available in the following Modules:
If you are having problems with your training, please review the Pega Academy Support FAQs.
Want to help us improve this content?