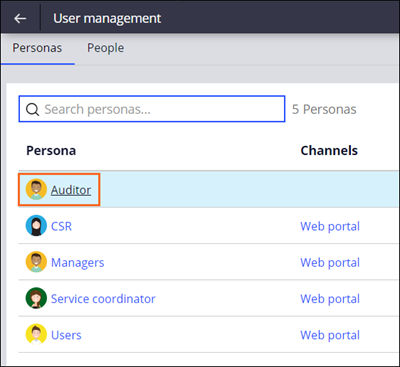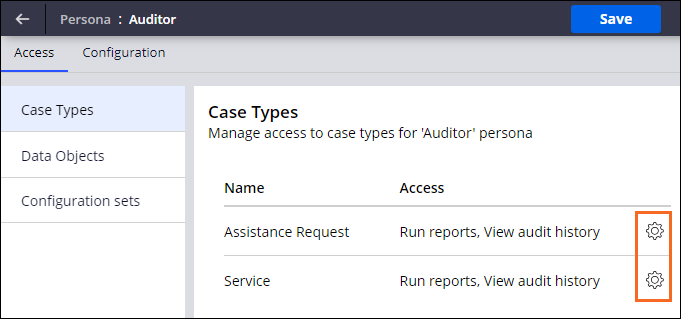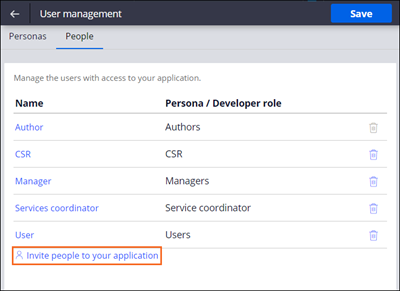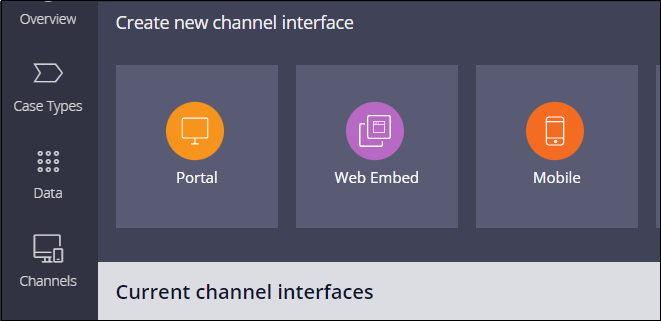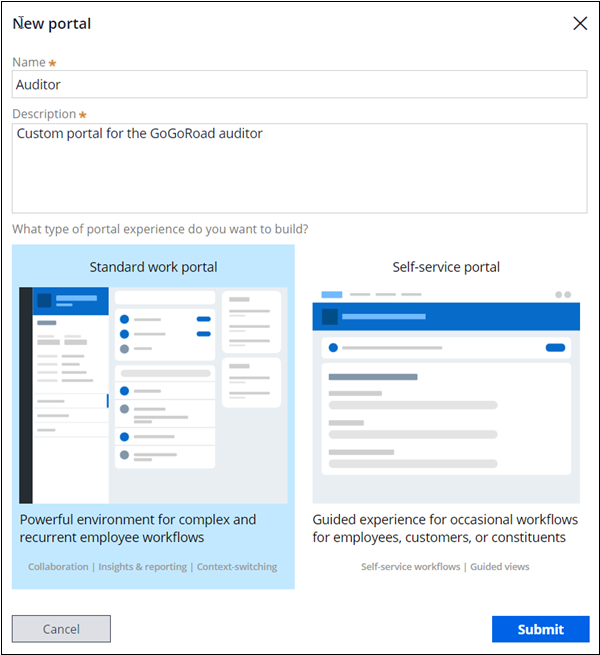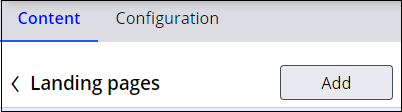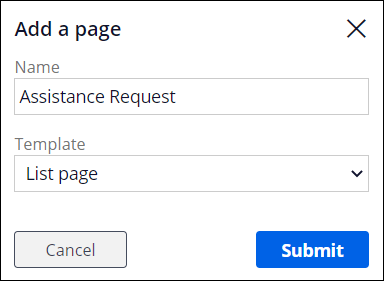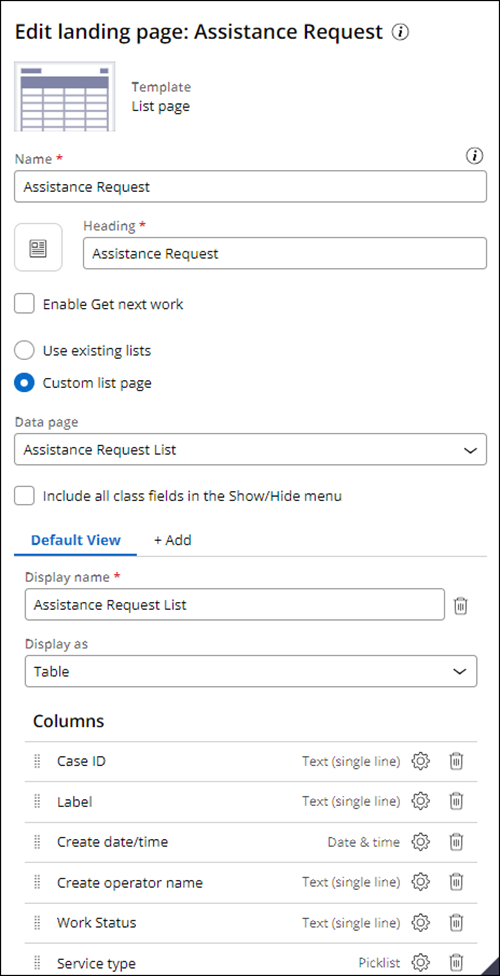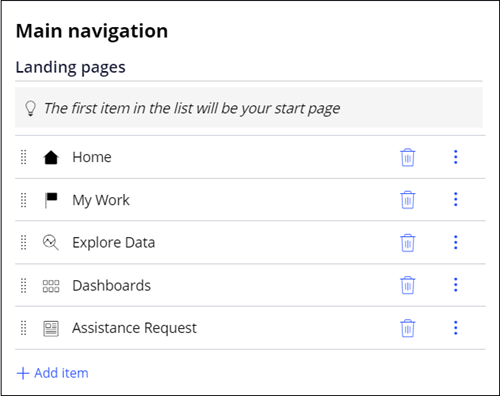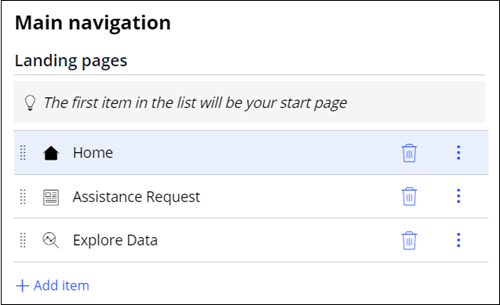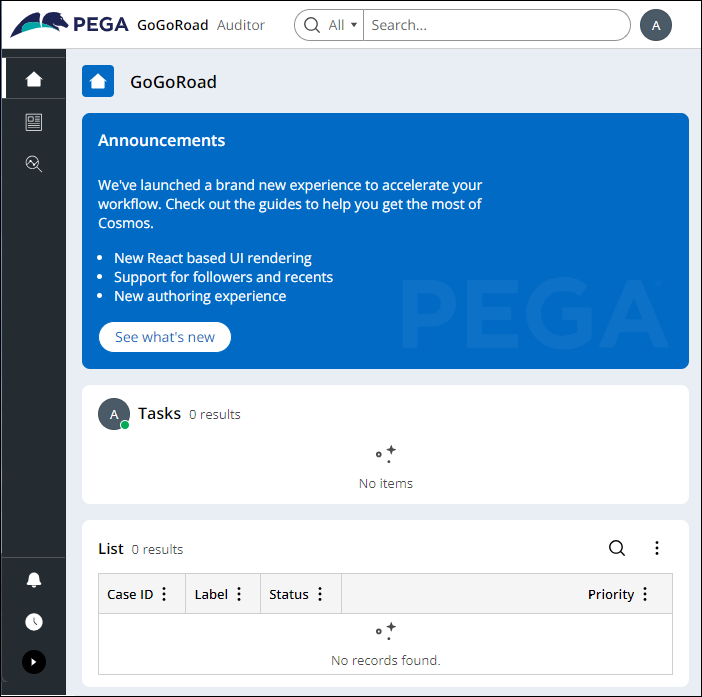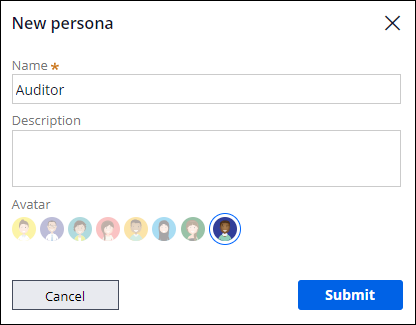
BA: Personas und Channels erstellen
4 Aufgaben
20 Min.
Szenario
GoGoRoad bietet Pannenhilfe an, die von verschiedenen Anbietern unter Vertrag erbracht wird. Um die Kundenzufriedenheit und einen einheitlichen Service bei allen Dienstleistern zu gewährleisten, untersuchen Prüfer (Auditoren) gängige Serviceanfragen (wie das Entriegeln des Fahrzeugs, Reifenreparaturen oder die Batterieaufladung). Erstellen Sie als Leiter des Vendor Management eine neue Persona „Auditor“ und geben Sie dem neuen Auditor Zugriff auf die Anwendung. Die neue Persona „Auditor“ soll Zugriffsrechte auf bestimmte Seiten erhalten.
Als Business Architect arbeiten Sie mit Fachexperten (SMEs) zusammen, um die verschiedenen Personas oder allgemeinen Benutzergruppen zu bestimmen, die mit Ihrer Anwendung interagieren werden. Außerdem bestimmen Sie gemeinsam mit SMEs die Benutzeroberflächen oder Channels, die diese Personas für den Zugriff auf die Anwendung verwenden.
User Story
Als GoGoRoad-Auditor möchte ich eine spezielle Channel-Schnittstelle für den Zugriff auf Informationen im Zusammenhang mit dem Pannenhilfe-Prozess und den beauftragten Dienstleistern haben.
Technische Notizen des Systemarchitekten
- Die GoGoRoad-Anwendung verfügt über einen Auditor-Channel und eine Auditor-Persona.
- Die Auditor-Persona hat Zugriff auf den Auditor-Channel.
- Die GoGoRoad-Anwendung sieht einen Benutzer vor, der nur Zugriff auf die Ausführung von Berichten und die Anzeige vergangener Audits für die Case-Typen Assistance Request und Service hat.
- Der Channel „Auditor“ basiert auf dem Standard-Work-Portal und umfasst eine Startseite Assistance Request mit den Spalten „Case ID“, „Label“, „Create date/time“, „Create operator name“, „Work status“ und „Service type“.
In der folgenden Tabelle finden Sie die Anmeldedaten, die Sie zur Durchführung der Challenge benötigen:
| Rolle | Benutzername | Passwort |
|---|---|---|
| Business Architect | author@gogoroad | pega123! |
| Auditor | auditor@gogoroad | pega123! |
Hinweis: Ihre Übungsumgebung unterstützt möglicherweise den Abschluss mehrerer Challenges. Es kann daher vorkommen, dass die im Challenge-Walkthrough gezeigte Konfiguration nicht genau mit Ihrer Umgebung übereinstimmt.
Challenge-Schritte
Genaue Übungsschritte
1 Auditor-Persona erstellen
- Geben Sie in der Pega-Instanz für die Challenge die folgenden Anmeldedaten ein:
- Geben Sie in das Feld User name Folgendes ein: author@gogoroad.
- Geben Sie in das Feld Password Folgendes ein: pega123!.
- Klicken Sie im Navigationspanel von App Studio auf Users > User management , um die vorhandenen Personas anzuzeigen.
- Klicken Sie im Tab Personas oben rechts auf Add , um eine neue Persona zu erstellen.
- Geben Sie im Feld Name Auditor ein und klicken Sie dann auf .
2 Zugriff für die Auditor-Persona zuweisen
-
Klicken Sie auf der Seite „User management“ für die Benutzerverwaltung auf Auditor.
- Klicken Sie im Tab Case Types in der Zeile Assistance Request auf das Icon Configure access.
- Klicken Sie auf Open und Modify , um den Zugriff auf beide Aktionen zu entfernen, und klicken Sie dann auf Submit.
- Wiederholen Sie die Schritte 2 und 3 für den Case-Typ Service, um den Zugriff auf beide Aktionen zu entfernen.
- Klicken Sie oben rechts auf Save.
3 Benutzerkonto für den Auditor erstellen
- Klicken Sie auf das Icon Back to previous page, um die Seite „User management“ anzuzeigen.
- Klicken Sie auf den Tab People zum Auflisten der vorhandenen Benutzer und ihrer zugeordneten Rollen.
- Klicken Sie auf Invite people to your application.
- Geben Sie im Fenster in das Textfeld auditor@gogoroad ein.
- Wählen Sie in der rechten Drop-down-Liste Auditor aus und klicken Sie dann auf Add.
Hinweis: Sie können zur Begrüßung eine Welcome-E-Mail an den Benutzer senden, indem Sie auf Send invitation klicken.
- Kopieren Sie das für ihn erstellte Passwort in eine Textdatei (Sie brauchen es später noch).
- Schließen Sie das Fenster Add users to application .
- Klicken Sie auf , um die Arbeit zu speichern.
4 Channel-Schnittstelle für den Auditor erstellen
- Klicken Sie im Navigationspanel von App Studio auf Channels , um die aktuellen Channel-Schnittstellen anzuzeigen.
- Klicken Sie im Abschnitt auf Portal , um das Dialogfenster New Portal anzuzeigen.
- Geben Sie im Feld Name Auditor ein.
- Geben Sie im Feld Description Custom portal for the GoGoRoad auditor ein.
- Klicken Sie im Abschnitt auf .
- Klicken Sie im Dialogfenster New Portal auf Submit.
- Klicken Sie im Tab Content auf Landing pages.
- Klicken Sie auf der Seite Landing pages auf , um das Dialogfeld zu öffnen.
- Geben Sie in das Feld Name Folgendes ein: Assistance Request.
- Wählen Sie in der Liste Template List page aus.
- Klicken Sie auf .
- FeldWählen Sie im Abschnitt Edit landing page: Assistance Request in der Drop-down-Liste des Felds Data page den Eintrag Assistance Request list aus.
- Klicken Sie im Abschnitt Columns auf .
- Wählen Sie folgende Felder aus: Case ID, Label, Create date/time, Create operator name, Work Status, Service type . Klicken Sie dann auf .
- Klicken Sie auf , um die neue Startseite zu speichern.
- Klicken Sie auf den Linkspfeil neben , um zur Seite zurückzukehren.
- Klicken Sie auf der Seite Main navigation auf Add item und wählen Sie Assistance Request aus.
- Klicken Sie rechts vom Element auf das -Icon, um das Element aus dem Menü Landing pages zu entfernen.
- Wiederholen Sie den 18. Schritt, um das Element aus dem Menü zu entfernen.
- Klicken Sie im Menüabschnitt auf die Elemente und ziehen Sie sie in die folgende Reihenfolge: Home, Assistance Request, Explore Data.
- Klicken Sie auf den Tab Configuration .
- Wählen Sie in der Liste Channel header den Eintrag Application name + Channel name aus.
- Klicken Sie im Abschnitt auf Add.
- Klicken Sie auf Auditor , um dem Auditor den Zugriff auf das Auditor-Portal zu gestatten.
- Klicken Sie oben rechts auf Save.
Arbeit überprüfen
- Klicken Sie unten links auf das Benutzer-Icon und danach auf Log off, um sich von der GoGoRoad-Anwendung abzumelden.
- Melden Sie sich mit dem Benutzernamen auditor@gogoroad und dem selbst erstellten Passwort bei der Anwendung an, das Sie zuvor in der Challenge kopiert haben.
- Falls Sie von der Anwendung dazu aufgefordert werden, ändern Sie das Passwort in pega123!.
- Überprüfen Sie, ob Sie sich im Auditor-Portal befinden (wie in der folgenden Abbildung dargestellt):
Hinweis: Die Anzahl der Cases im Widget My worklist kann variieren.
In dieser Challenge üben Sie, was Sie in den folgenden Modulen gelernt haben:
- Business Architect: Anwendungszugriff verwalten v1
- Business Architect: Benutzeroberflächen anpassen v1
In der folgenden Mission verfügbar:
If you are having problems with your training, please review the Pega Academy Support FAQs.
Möchten Sie uns dabei helfen, diesen Inhalt zu verbessern?