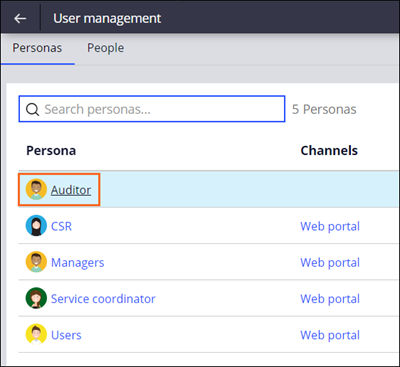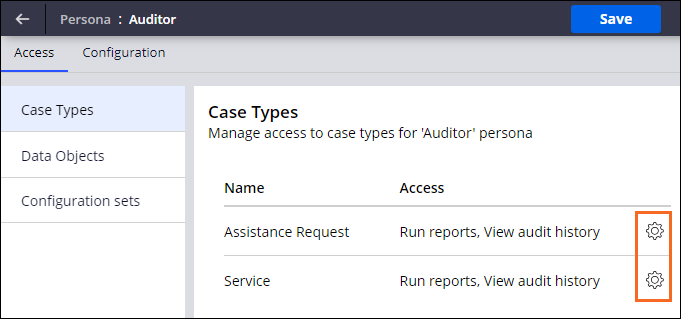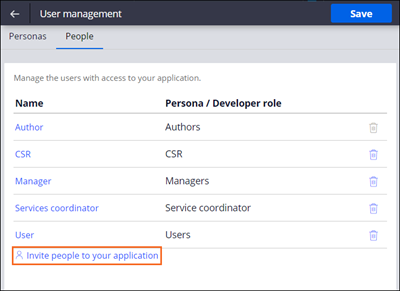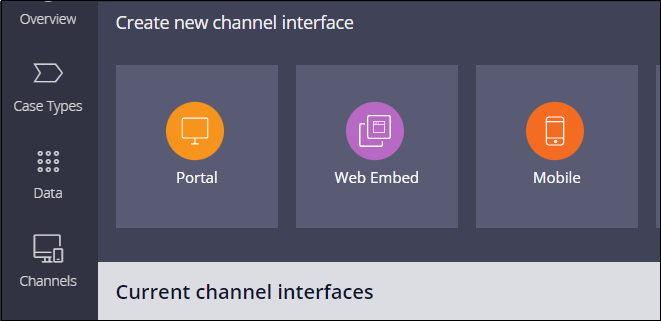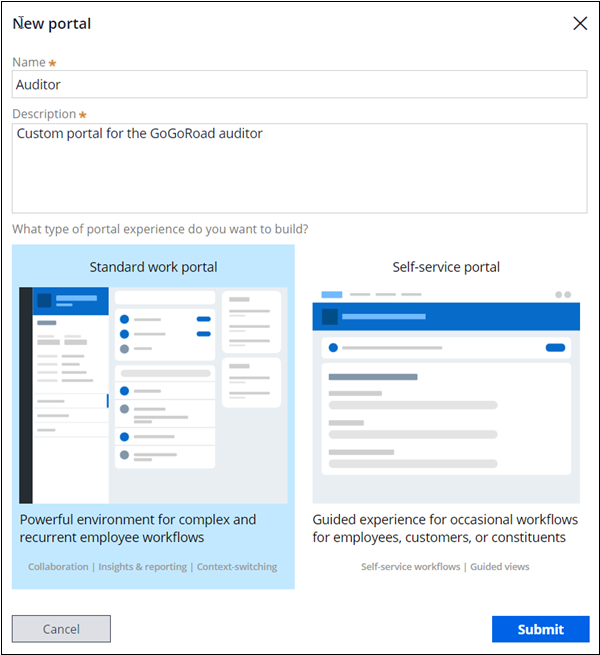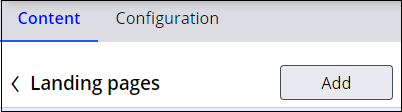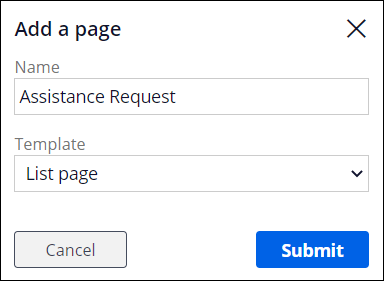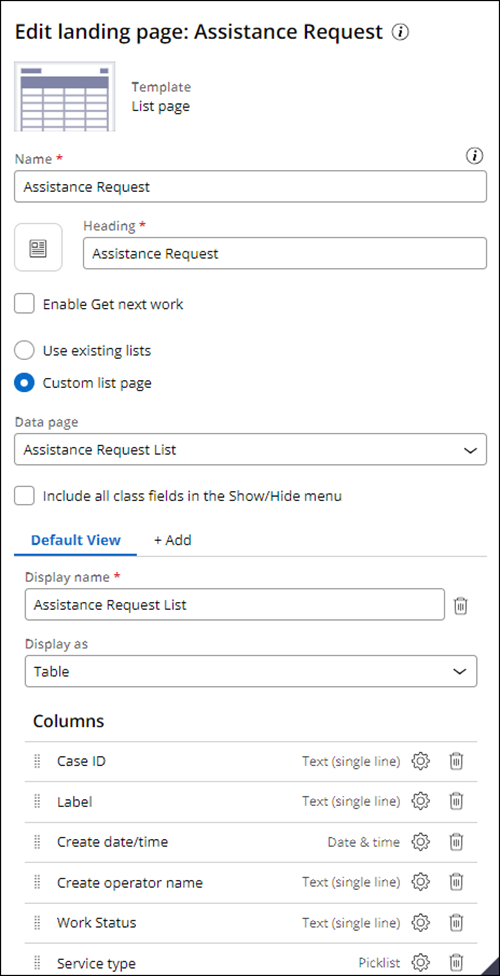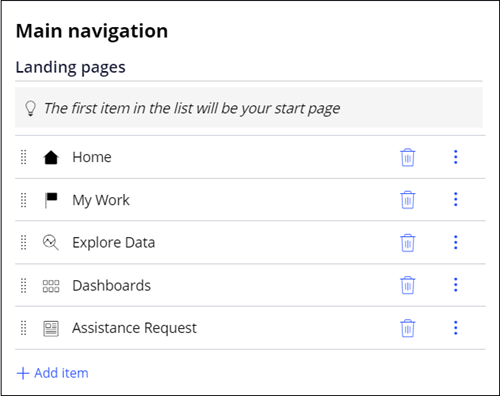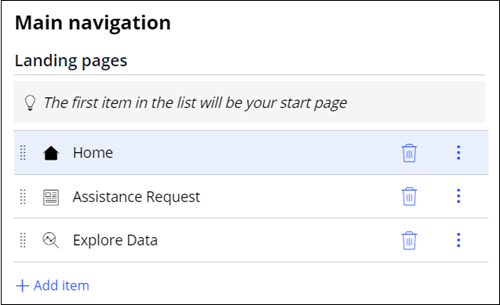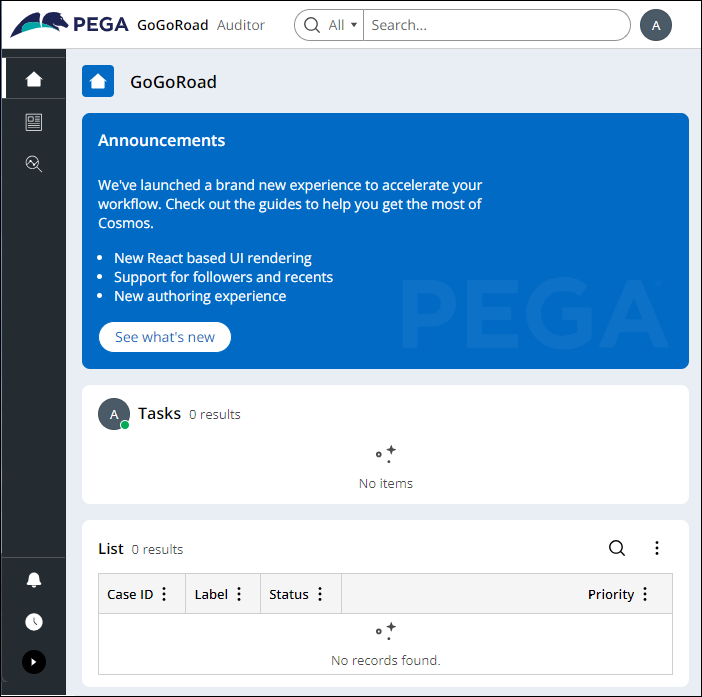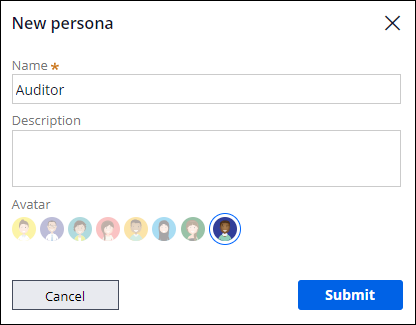
Créer des personas et des canaux pour les BA
4 Tâches
20 mins
Scénario
GoGoRoad fournit des services d’assistance routière par le biais de prestataires sous contrat. Afin de s’assurer de la satisfaction des clients et de la cohérence des services pour l’ensemble des prestataires de services, des auditeurs examinent les demandes de services fréquentes (déverrouillage d’un véhicule, réparation d’un pneu, recharge de la batterie, etc.). En tant que directeur de la gestion des fournisseurs, créez un nouveau persona d’auditeur et donnez accès à l’application au nouvel auditeur. Le nouveau Persona d’auditeur doit accéder à une interface unique.
En tant que Business Architect, vous travaillez avec des Subject Matter Experts pour déterminer les différents personas, ou grands groupes d’utilisateurs, qui interagiront avec votre application. Vous travaillerez également avec des Subject Matter Experts pour identifier les interfaces utilisateur uniques, ou canaux (Channels), que ces personas utilisent pour accéder à l’application.
User story
En tant qu’auditeur GoGoRoad, je souhaite disposer d’une interface de canal (Channel) dédiée pour accéder aux informations relatives au processus de demande d’assistance et aux prestataires de services sous contrat.
Notes techniques documentées par le System Architect
- L’application GoGoRoad dispose d’un canal Auditor et d’un persona Auditor.
- Le persona Auditor a accès au canal Auditor.
- L’application GoGoRoad dispose d’un utilisateur autorisé à exécuter des rapports et à afficher l’historique d’audit uniquement pour les types de dossier Assistance Request et Service.
- Le canal Auditor est basé sur le portail Standard Work et comprend une page d’accueil Assistance Request qui inclut les colonnes Case ID, Label, Create date/time, Create operator name, Work Status et Service type.
Vous trouverez dans le tableau suivant les identifiants dont vous avez besoin pour relever le défi :
| Rôle | Nom d’utilisateur | Mot de passe |
|---|---|---|
| Business architect | author@gogoroad | pega123! |
| Auditeur | auditor@gogoroad | pega123! |
Note: Votre environnement de travail est susceptible de prendre en charge la réalisation de plusieurs défis. Par conséquent, la configuration montrée dans la vidéo de présentation du défi peut ne pas correspondre exactement à votre environnement.
Présentation du défi
Détail des tâches
1 Créer le persona Auditor
- Dans l’instance Pega du défi, saisissez les informations d’identification suivantes :
- Dans le champ User name, saisissez author@gogoroad.
- Dans le champ Password , saisissez pega123!.
- Dans le volet de navigation d’App Studio, cliquez sur Users > User management pour afficher les personas existants.
- Dans l’onglet Personas, dans le coin supérieur droit, cliquez sur Add pour créer un nouveau persona.
- Dans le champ Name, entrez Auditor, puis cliquez sur .
2 Attribuer l’accès pour le persona Auditor
-
Dans la page User management, cliquez sur Auditor.
- Sous l’onglet Case Types, dans la ligne Assistance Request, cliquez sur l’icône Configure access.
- Cliquez sur Open et Modify pour supprimer l’accès aux deux actions, puis cliquez sur Submit.
- Répétez les étapes 2 et 3 sur le type de dossier Service pour supprimer l’accès aux deux actions.
- Dans le coin supérieur droit, cliquez sur Save.
3 Créer un compte utilisateur pour l’auditeur
- Cliquez sur l’icône Back to previous page pour afficher la page User management.
- Cliquez sur l’onglet People pour afficher la liste des utilisateurs existants et des rôles associés.
- Cliquez sur Invite people to your application.
- Dans la fenêtre , saisissez auditor@gogoroad dans le champ de texte.
- Dans la liste déroulante de droite, sélectionnez Auditor, puis cliquez sur Add.
Note: Vous pouvez envoyer un e-mail de bienvenue à l’utilisateur en cliquant sur Send invitation.
- Copiez le mot de passe personnalisé généré dans un fichier texte afin de pouvoir l’utiliser ultérieurement.
- Fermez la fenêtre Add users to application .
- Cliquez sur pour enregistrer votre travail.
4 Créer une interface de canal pour l’auditeur
- Dans le volet de navigation d’App Studio, cliquez sur Channels pour afficher les interfaces de canal actuelles.
- Dans la section , cliquez sur Portal pour afficher la boîte de dialogue New Portal.
- Dans le champ Name , saisissez Auditor.
- Dans le champ Description , saisissez Custom Portal for the GoGoRoad auditor.
- Dans la section , cliquez sur .
- Dans la boîte de dialogue New Portal, cliquez sur Submit.
- Dans l’onglet Content , cliquez sur Landing pages.
- Dans la page Landing pages, cliquez sur pour afficher la boîte de dialogue .
- Dans le champ Name , saisissez Assistance Request.
- Dans la liste Template , sélectionnez List page.
- Cliquez sur .
- Dans la section Edit landing page: Assistance Request , dans la liste déroulante du champ Data page , sélectionnez Assistance Request list.
- Dans la section Columns , cliquez sur .
- Sélectionnez les champs Case ID, Label, Create date/time, Create operator name, Work Status et Service type, puis cliquez sur .
- Cliquez sur pour enregistrer la nouvelle page d’accueil.
- Cliquez sur la flèche gauche en regard de pour revenir à la page .
- Dans la page Main navigation , cliquez sur Add item et sélectionnez Assistance Request.
- À droite de l’élément , cliquez sur l’icône pour supprimer l’élément du menu Landing pages.
- Répétez l’étape 18 pour supprimer l’élément du menu .
- Dans la section du menu , cliquez sur les éléments et faites-les glisser dans l’ordre suivant : Home, Assistance Request et Explore Data.
- Cliquez sur l’onglet Configuration .
- Dans la liste Channel header , sélectionnez Application name + Channel name.
- Dans la section , cliquez sur Add.
- Cliquez sur Auditor pour autoriser l’auditeur à accéder au portail Auditor.
- Dans le coin supérieur droit, cliquez sur Save.
Vérifier votre travail
- En bas à gauche, cliquez sur l’icône de l’utilisateur, puis sur Log off pour vous déconnecter de l’application GoGoRoad.
- Connectez-vous à l’application avec le nom d’utilisateur auditor@gogoroad et le mot de passe généré que vous avez copié précédemment dans le défi.
- Lorsque l’application vous y invite, remplacez le mot de passe par pega123!.
- Vérifiez que vous vous trouvez dans le portail Auditor comme le montre la figure suivante.
Note: Le nombre de dossiers dans le widget My worklist peut varier.
Ce défi vise à appliquer ce que vous avez appris dans les Modules suivants :
- Gérer l’accès aux applications pour les Business Architects v1
- Personnaliser l’interface utilisateur pour les Business Architects v1
Disponible dans la mission suivante :
If you are having problems with your training, please review the Pega Academy Support FAQs.
Want to help us improve this content?