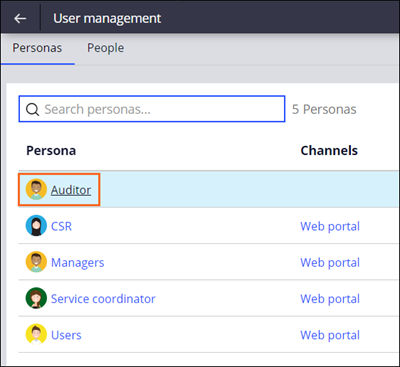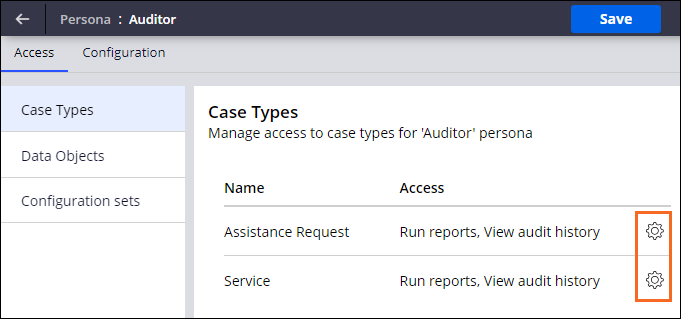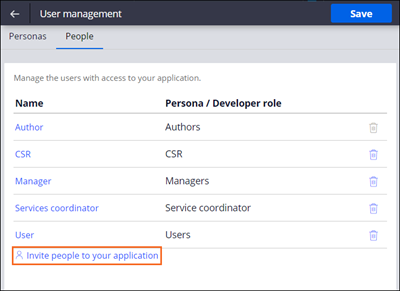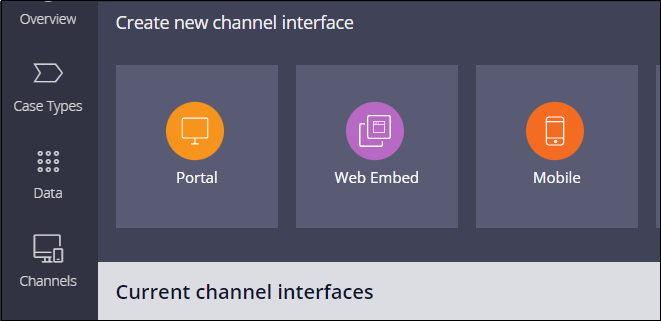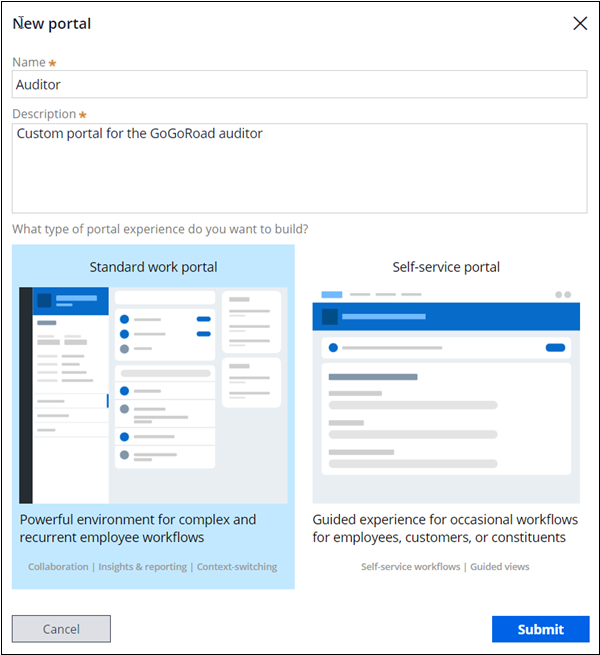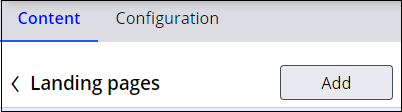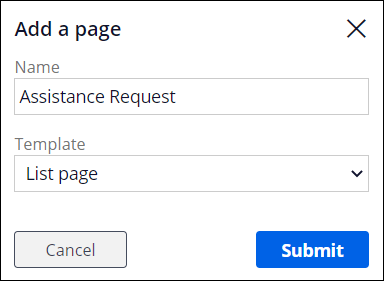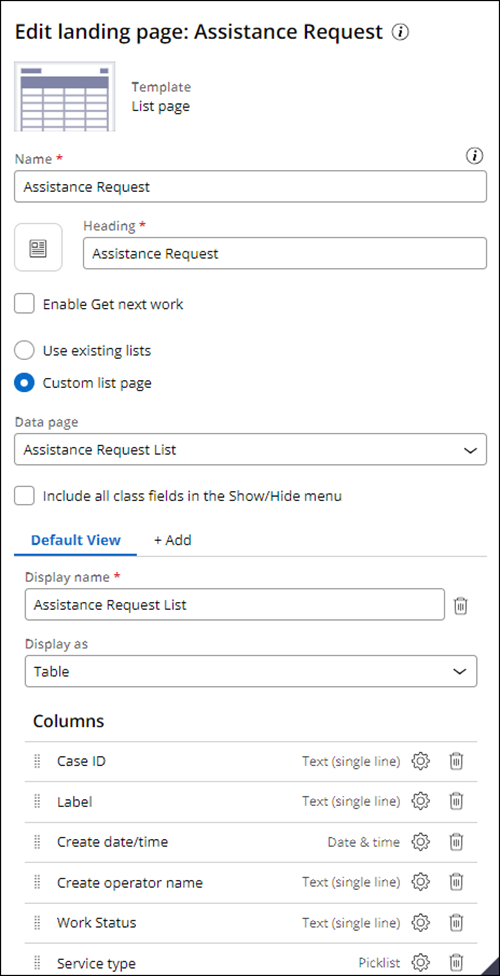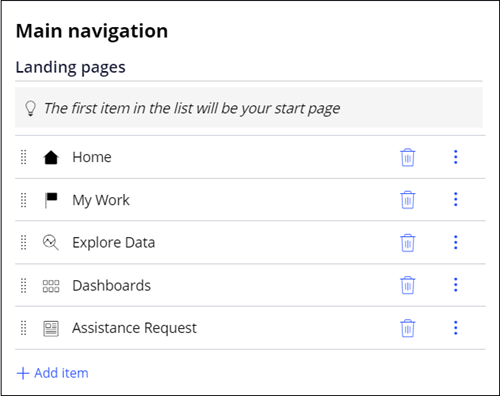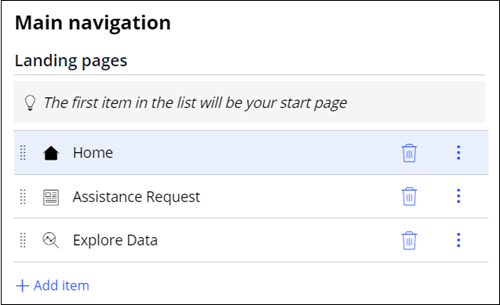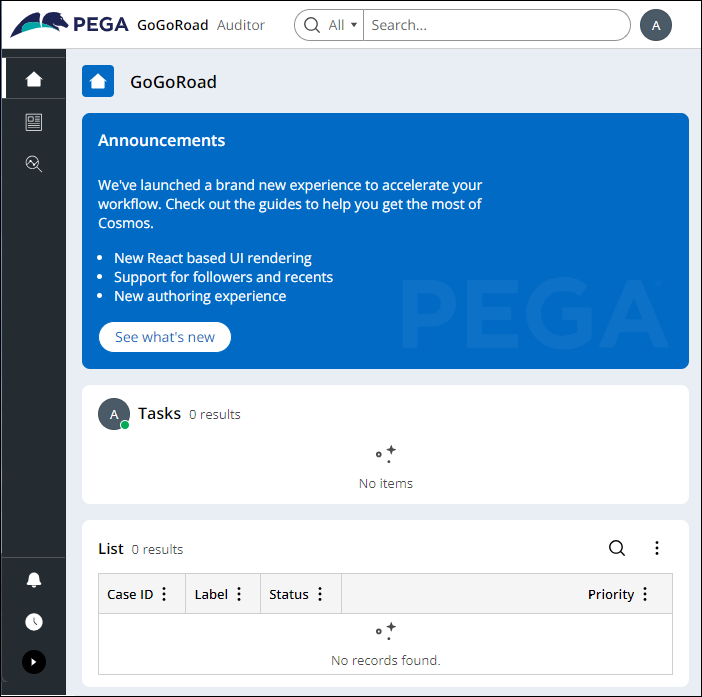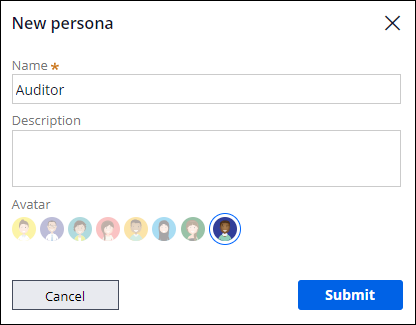
Creación de Personas y canales para BA
4 Tareas
20 minutos
Escenario
GoGoRoad ofrece servicios de asistencia en carretera a través de proveedores contratados. Para garantizar la satisfacción del cliente y la uniformidad del servicio entre proveedores de servicio, los auditores revisan las solicitudes de servicio comunes, como desbloqueo de vehículos, reparación de neumáticos y cargas de batería. Como director de gestión de proveedores, cree una nueva Persona auditor y brinde acceso a la aplicación al nuevo auditor. La nueva Persona auditor debe acceder a una interfaz única.
Como Business Architect, trabaja con Subject Matter Experts para determinar las diferentes Personas, o grupos de usuarios amplios, que interactuarán con su aplicación. También trabajará con los SMEs para identificar las interfaces de usuario únicas, o canales, que esas Personas utilizan para acceder a la aplicación.
User story (Historia de usuario)
Como auditor de GoGoRoad, quiero una interfaz de canal dedicada para acceder a la información relacionada con el proceso de solicitud de asistencia y los proveedores de servicios contratados.
Notas técnicas documentadas por el System Architect
- La aplicación GoGoRoad tiene un canal de auditor y una Persona de auditor.
- La Persona auditor tiene acceso al canal Auditor.
- La aplicación GoGoRoad tiene un usuario con acceso para ejecutar reportes y ver el historial de auditoría solo para los tipos de caso Assistance Request y Service.
- El Canal de auditor se basa en el portal de trabajo estándar e incluye una landing page de Assistance Request que incluye las columnas de Case ID, Label, Create date/time, Create operator name, Work Status y Service type .
La siguiente tabla incluye las credenciales que necesita para completar el reto:
| Función | Nombre de usuario | Password |
|---|---|---|
| Business Architect | author@gogoroad | pega123! |
| Auditor | auditor@gogoroad | pega123! |
Nota: Su entorno de práctica podría admitir la compleción de varios retos. Como resultado, es posible que la configuración que se muestra en el tutorial del reto no coincida exactamente con su entorno.
Recorrido del Reto
Tareas detalladas
1 Crear la Persona auditor
- En la instancia de Pega para el reto, introduzca las siguientes credenciales:
- En el campo User name, escriba author@gogoroad.
- En el campo Password , escriba pega123!.
- En el panel de navegación de App Studio, haga clic en Users > User management para mostrar las Personas existentes.
- En la pestaña Personas, en la esquina superior derecha, haga clic en Add para crear una nueva Persona.
- En el campo Name, escriba Auditor y, a continuación, haga clic en .
2 Asignar acceso a la Persona auditor
-
En la página de gestión de usuarios, haga clic en Auditor.
- En la pestaña Case Types, en la fila Assistance Request, haga clic en el ícono Configure access.
- Haga clic en Open y Modify para quitar el acceso a ambas acciones y, a continuación, haga clic en Submit.
- Repita los pasos 2 y 3 en el tipo de caso Service para quitar el acceso a ambas acciones.
- En la esquina superior derecha, haga clic en Save.
3 Crear una cuenta de usuario para el auditor
- Haga clic en el ícono Back to previous page para mostrar la página User management.
- Haga clic en la pestaña People para mostrar la lista de usuarios existentes y roles asociados.
- Haga clic en Invite people to your application.
- En la ventana , en el campo del cuadro de texto, escriba auditor@gogoroad.
- En la lista desplegable de la derecha, seleccione Auditor y, a continuación, haga clic en Add.
Nota: Puede enviarle un correo electrónico de bienvenida al usuario haciendo clic en Send invitation.
- Copie la contraseña generada de forma personalizada en un archivo de texto para usarla más adelante.
- Cierre la ventana Add users to application .
- Haga clic en para guardar su trabajo.
4 Crear una interfaz de canal para el auditor
- En el panel de navegación de App Studio, haga clic en Channels para mostrar las interfaces de canal actuales.
- En la sección , haga clic en Portal para mostrar el cuadro de diálogo New Portal .
- En el campo Name , escriba Auditor.
- En el campo Description , introduzca Custom Portal for the GoGoRoad auditor.
- En la sección , haga clic en .
- En el cuadro de diálogo New Portal, haga clic en Submit.
- En la pestaña Content , haga clic en Landing pages.
- En la página Landing pages, haga clic en para mostrar el cuadro de diálogo .
- En el campo Name , introduzca Assistance Request.
- En la lista Template , seleccione List page.
- Haga clic en .
- En la sección Edit landing page: Assistance Request , en el menú desplegable del campo Data page , seleccione Assistance Request list.
- En la sección Columns , haga clic en .
- Seleccione los campos de Case ID, Label, Create date/time, Create operator name, Work Status and Service type y, a continuación, haga clic en .
- Haga clic en para guardar la nueva landing page.
- Haga clic en la flecha izquierda situada junto a para volver a la página .
- En la página Main navigation , haga clic en Add item y seleccione Assistance Request.
- A la derecha del elemento , haga clic en el ícono para quitar el elemento del menú Landing pages.
- Repita el paso 18 para quitar el elemento del menú .
- En la sección del menú de , haga clic en los elementos y arrástrelos en el siguiente orden: Inicio, Solicitud de asistencia y Exploración de datos.
- Haga clic en la pestaña Configuration .
- En la lista Channel header , seleccione Application name + Channel name.
- En la sección , haga clic en Add.
- Haga clic en Auditor para permitirle al auditor acceder al portal Auditor.
- En la esquina superior derecha, haga clic en Save.
Confirme su trabajo
- En la esquina inferior izquierda, haga clic en el ícono de usuario y, a continuación, haga clic en Log off para cerrar sesión en la aplicación GoGoRoad.
- Inicie sesión en la aplicación con el nombre de usuario auditor@gogoroad y la contraseña personalizada generada que copió anteriormente en el reto.
- Cuando se lo solicite la aplicación, cambie la contraseña a pega123!.
- Confirme que se encuentre en el portal del auditor, como se muestra en la siguiente figura:
Nota: El número de casos en el widget My worklist puede variar.
Este Reto es para practicar lo aprendido en las siguientes Módulos:
- Gestión del acceso a aplicaciones para Business Architects v1
- Personalización de la interfaz de usuario para Business Architects v1
Disponible en la siguiente misión:
If you are having problems with your training, please review the Pega Academy Support FAQs.
¿Quiere ayudarnos a mejorar este contenido?