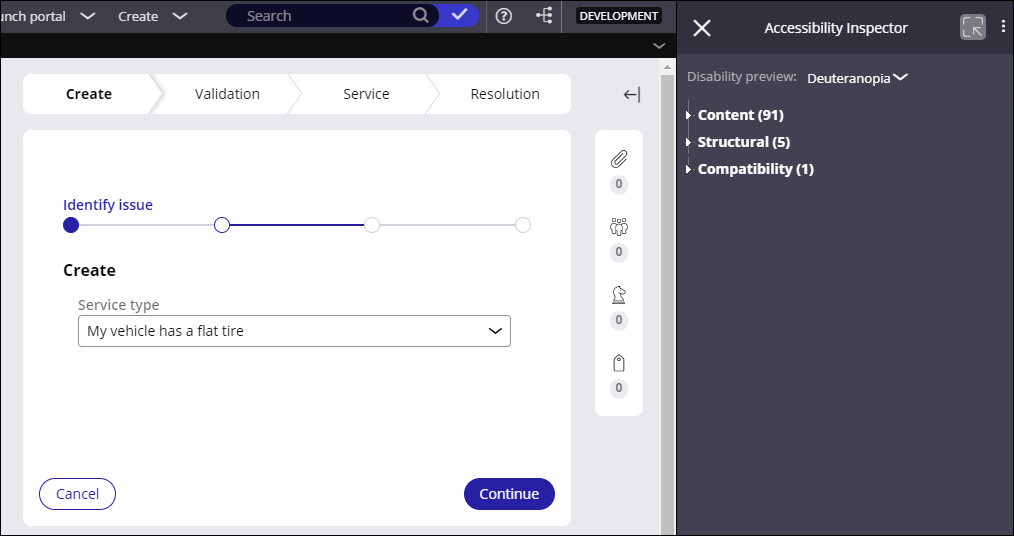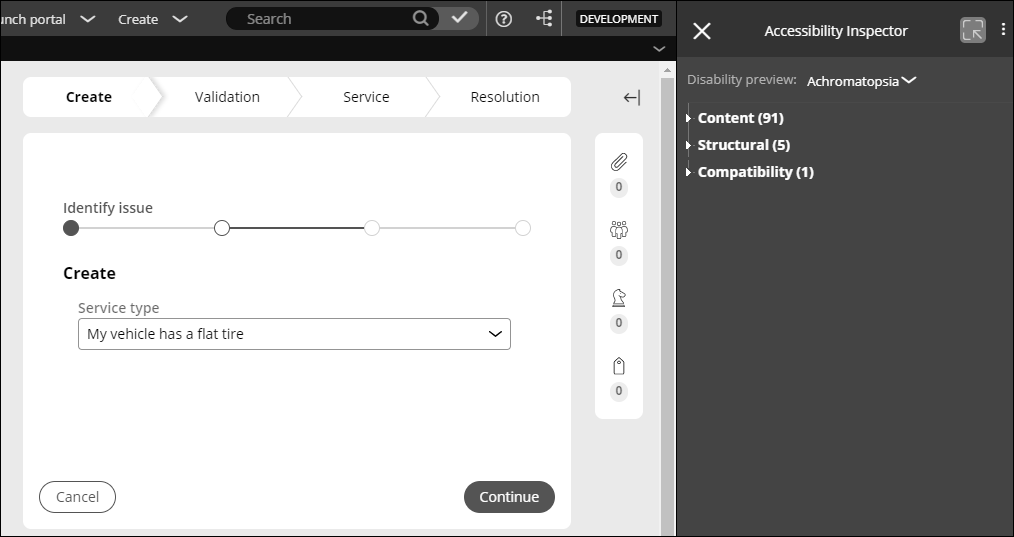
Barrierefreie Funktionen in einer Anwendung aktivieren
Archived
1 Aufgabe
10 Min.
Szenario
Im Hinblick auf die gesetzlichen Vorschriften zur Barrierefreiheit möchte GoGoRoad das Benutzererlebnis (User Experience, UX) für Anwender mit Farbfehlsichtigkeit bewerten. Führen Sie den Accessibility Inspector für jede Ansicht in der Anwendung aus, um eine Vorschau der Anzeige für Benutzer mit einer der vier aufgeführten Farbfehlsichtigkeiten zu erhalten.
Hinweis: Verwenden Sie den Accessibility Inspector in einem Step, während Sie das User Interface konfigurieren. So können Sie bereits im Zuge der Entwicklung Probleme mit der Barrierefreiheit erkennen und beheben. Richten Sie in dieser Challenge Ihr Augenmerk auf die Ausführung des Accessibility Inspector und die Identifizierung von Problemen in jeder Ansicht. Sie müssen keines der festgestellten Probleme beheben.
In der folgenden Tabelle finden Sie die Anmeldedaten, die Sie zur Durchführung der Übung benötigen.
| Rolle | Benutzername | Passwort |
|---|---|---|
| Application Developer | author@gogoroad | pega123! |
Hinweis: Ihre Übungsumgebung unterstützt möglicherweise den Abschluss mehrerer Challenges. Es kann daher vorkommen, dass die im Challenge-Walkthrough gezeigte Konfiguration nicht genau mit Ihrer Umgebung übereinstimmt.
Challenge-Schritte
Genaue Übungsschritte
1 Darstellung von Unterstützungsanfrage-Ansichten mit dem Accessibility Inspector
- Klicken Sie im Menü Create in Dev Studio auf New > Assistance Request, um einen neuen „Assistance Request“-Case zu erstellen.
- Nachdem die erste Ansicht angezeigt wurde, klicken Sie in der Statusleiste am unteren Rand des Bildschirms auf Accessibility, um den Accessibility Inspector zu öffnen.
Hinweis: Der Accessibility Inspector identifiziert Probleme der Barrierefreiheit in jeder UI-Regel, die auf dem Bildschirm gerendert wird, einschließlich der von Dev Studio verwendeten Regeln, die in den standardmäßigen Rulesets der Pega-Plattform enthalten sind.
- Wählen Sie im Panel „Accessibility Inspector“ in der Liste Disability Preview die Option Achromatopsia (Absence of color) aus, um die aktuelle Ansicht nicht in Farbe, sondern in Schwarzweiß anzuzeigen.
- Wiederholen Sie Schritt 3 und wählen Sie jeden der Werte in der Liste Disability preview aus, um die aktuelle Ansicht aus der Sicht eines Benutzers mit dieser Farbfehlsichtigkeit anzuzeigen.
- Klicken Sie oben links im Panel „Accessibility Inspector“ auf , um den Accessibility Inspector zu schließen und die ursprüngliche (nicht barrierefreie) Anzeige wiederherzustellen.
- Klicken Sie auf Continue, um den Case zum nächsten Step des Prozesses fortzuführen.
- Wiederholen Sie die Schritte 2–4, um den Accessibility Inspector für die Ansicht „Enter customer information“ zu verwenden.
- Wiederholen Sie die Schritte 5 und 6, um den Accessibility Inspector zu schließen und den Case zum nächsten Step des fortzuführen.
- Wiederholen Sie die Schritte 2–6, um den Case durch die verbleibenden Steps fortzuführen. Verwenden Sie den Accessibility Inspector, um jede Ansicht so darzustellen, wie sie von einem Benutzer mit der entsprechenden Farbfehlsichtigkeit wahrgenommen wird.
- Klicken Sie nach Abschluss des Case oben links im Panel „Accessibility Inspector“ auf Close, um den Accessibility Inspector zu schließen und die ursprüngliche (nicht barrierefreie) Anzeige wiederherzustellen.