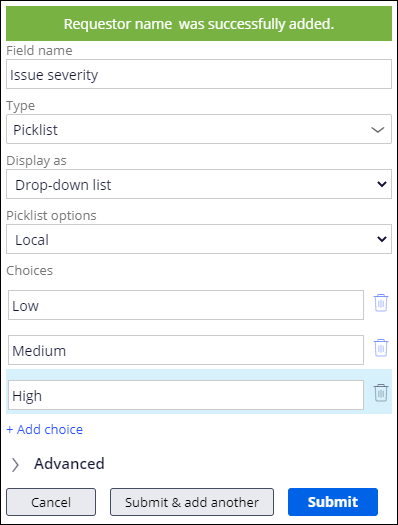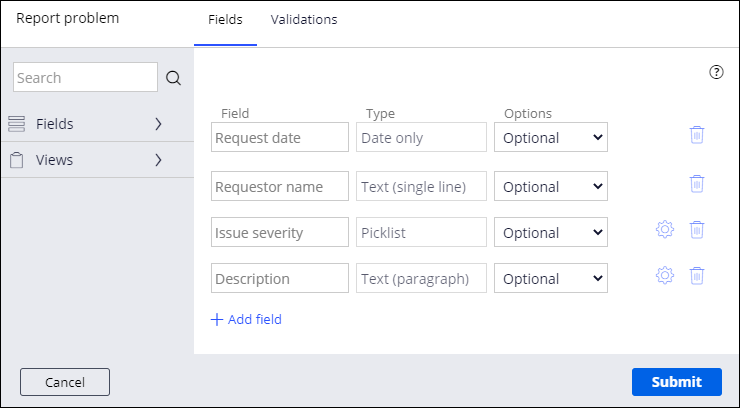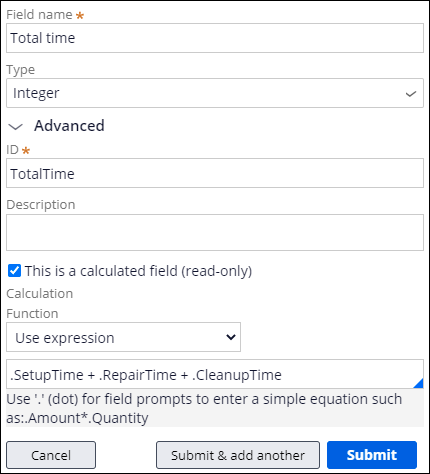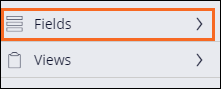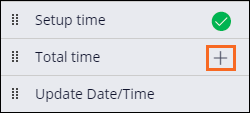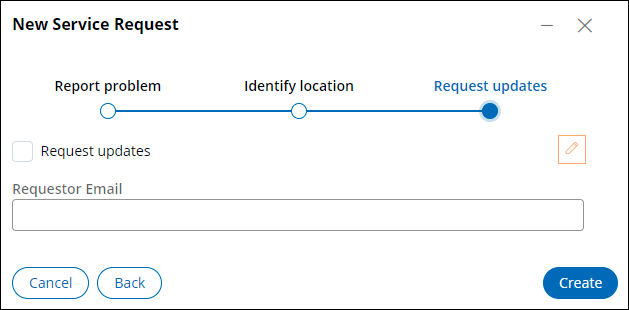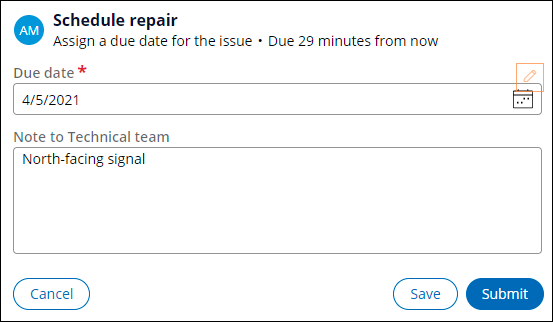Creación de campos en vistas
3 Tareas
20 minutos
Escenario
Ahora que las etapas y los pasos para el ciclo de vida del caso Solicitud de servicio MyTown311 están configurados, el Alcalde y el Coordinador de Servicios han determinado la información que se debe agregar a ciertos pasos. Configure las vistas para esos pasos con campos que recopilan y muestran la información. Algunas vistas han sido configuradas por un desarrollador diferente.
La siguiente tabla incluye las credenciales que necesita para completar el reto.
| Rol | Nombre de usuario | Contraseña |
|---|---|---|
| Application Developer | author@mytown | pega123! |
Recorrido del Reto
Tareas detalladas
1 Agregar campos editables a las vistas
- En el panel de navegación de App Studio, haga clic en Case types > Service Request (Tipos de casos > Solicitud de servicio) para mostrar el ciclo de vida del caso Solicitud de servicio.
- En el tipo de caso Solicitud de servicio, haga clic en el paso Report problem (Reportar problema) para abrir el panel de propiedad contextual de la derecha.
- En el panel de propiedad contextual, haga clic en Configure view (Configurar vista) para agregar campos a la vista.
- En la pestaña Campos, haga clic en Add field (Agregar campo) para agregar un nuevo campo.
- En el campo Field name (Nombre de campo), escriba Request date (Fecha de solicitud).
- En la lista Type (Tipo), seleccione Date only (Solo fecha).
- Haga clic en Submit & add another (Enviar y agregar otro) para agregar otro campo a la vista Reportar problema.
Tip: Cuando un paso tiene varios campos, use la opción Submit & add another (Enviar y agregar otro).
- Repita los pasos 5 a 7 para crear un campo de Text (single line) (Texto (línea única)) denominado Requestor name (Nombre del solicitante) y agregue otro campo a la vista.
- En el campo Field name (Nombre de campo), escriba Issue severity (Gravedad del problema).
- En la lista Type (Tipo), seleccione Picklist para mostrar los campos Display as (Mostrar como) y Picklist options (Opciones de picklist).
- En los campos Display as (Mostrar como) y Picklist options (Opciones de picklist), mantenga los valores predeterminados.
- En la sección Options (Opciones), haga clic en Add choice (Agregar opción). Se muestra un campo vacío.
- En el campo vacío, escriba Low (Bajo) como un valor del picklist.
- Repita los pasos 10b-10c para crear dos valores de picklist adicionales, Medium (Medio) y High (Alto).
- Haga clic en Submit & add another (Enviar y agregar otro) para agregar otro campo a la vista Reportar problema.
- Repita los pasos 5 y 6 para crear un campo de Text (paragraph) (Texto (párrafo)) denominado Description (Descripción).
- Haga clic en Submit (Enviar) para descartar el modal de creación de campo.
Tip: Utilice la opción Submit (Enviar) para el último campo de una vista o si la vista solo tiene un campo.
- Para cada campo, en la lista Options (Opciones), mantenga el valor predeterminado de Optional (Opcional).
- En la ventana Reportar problema, haga clic en Submit (Enviar).
- Haga clic en Save (Guardar) para guardar su trabajo.
Nota: La cantidad de problemas de configuración disminuye de 4 a 3 después de configurar la vista Reportar problema.
- Repita los pasos 2 a 7 y 13 a 14 para crear los campos restantes utilizando la información de la siguiente tabla.
Tip: Guarde después de configurar cada vista y observe que la cantidad de problemas de configuración disminuye.
Etapa
Paso
Nombre del campo
Tipo de campo
Opciones
Create
Identify location
Address
Location
Required
Request updates
Request updates
Boolean
Optional
Requestor Email
Email
Optional
2 Agregar un campo calculado a la vista Realizar reparación
- En el tipo de caso Solicitud de servicio, haga clic en el paso Perform repair (Realizar reparación) para abrir el panel de propiedades de la derecha.
- En el panel de propiedades, haga clic en Configure view (Configurar vista) para agregar campos a la vista.
- Debajo de la fila de entrada Field (Campo), haga clic en Add field (Agregar campo).
- En el campo Field name (Nombre de campo), escriba Total time (Tiempo total).
- De la lista Type (Tipo), seleccione Integer(Entero).
- Expanda la sección Advanced (Avanzado) y, luego, seleccione This is a calculated field (read-only) [Este es un campo calculado (solo lectura)].
- En la lista Function (Función), seleccione Use expression (Usar expresión). A continuación, se muestra un campo vacío.
- En el campo vacío, introduzca .SetupTime + .RepairTime + .CleanupTime.
- Haga clic en Submit (Enviar) para agregar el campo calculado a la vista.
- Haga clic en Submit (Enviar) para volver a la pestaña Workflow (Flujo de trabajo) del ciclo de vida del caso.
- Haga clic en Save (Guardar) para guardar sus cambios en el ciclo de vida del caso.
3 Agregar un campo de solo lectura a la vista Revisar reparación
- En el tipo de caso Solicitud de servicio, haga clic en el paso Review repair (Revisar reparación) para abrir el panel de propiedades a la derecha.
- En el panel de propiedades contextuales a la derecha, haga clic en Configure view (Configurar vista).
- En el panel izquierdo, haga clic en Fields (Campos) para expandir la lista de Campos.
- En la lista de campos, desplace el puntero a la derecha del campo Total time (Tiempo total) para mostrar el ícono Plus (Más).
- Haga clic en el ícono Plus (Más) para agregar el campo Total time (Tiempo total) a la lista de visualización.
Nota: El campo Tiempo total ya es de solo lectura y no requiere configuración adicional.
- Haga clic en Submit (Enviar) para registrar los cambios.
- Haga clic en Save (Guardar) para guardar sus cambios en el ciclo de vida del caso.
Confirme su trabajo
Nota: A medida que avanza en el caso, introduzca la información requerida y compruebe que cada vista muestre los campos deseados.
- En la esquina superior derecha, haga clic en Save and run (Guardar y ejecutar) para crear una nueva solicitud de servicio.
- En la vista Reportar problema, haga clic en Continue (Continuar) para avanzar a la vista Identificar ubicación.
- En la vista Identificar ubicación, haga clic en Continue (Continuar) para avanzar a la vista Solicitar actualizaciones.
- En la vista Solicitar actualizaciones, haga clic en Create (Crear) para completar el proceso de creación.
- En la vista Programar reparación, haga clic en Submit (Enviar) para mostrar la vista Realizar reparación.
- En la vista Realizar reparación, en el campo Setup time (Tiempo de configuración), escriba 10 como la cantidad de minutos dedicados a configurar una reparación.
- En el campo Repair time (Tiempo de reparación), escriba 80 como la cantidad de minutos dedicados a realizar la reparación.
- En el campo Cleanup time (Tiempo de limpieza), escriba 30 como la cantidad de minutos dedicados a limpiar el sitio después de la reparación.
- Presione la tecla TAB o haga clic fuera del campo Tiempo de limpieza para permitir que se ejecute el cálculo y proporcione un total. En este caso, la cantidad en el campo Tiempo total de reparación es 120.
- Haga clic en Submit (Enviar) para mostrar la vista de Aprobación.
- En la vista Aprobación, confirme que los campos de entrada de tiempo se muestran como campos de solo lectura con los números que ingresó en los pasos 7-9.
- Haga clic en Approve (Aprobar) para resolver el caso.
Este Reto es para practicar lo aprendido en el siguiente Módulo:
Disponible en las siguientes misiones:
If you are having problems with your training, please review the Pega Academy Support FAQs.
¿Quiere ayudarnos a mejorar este contenido?