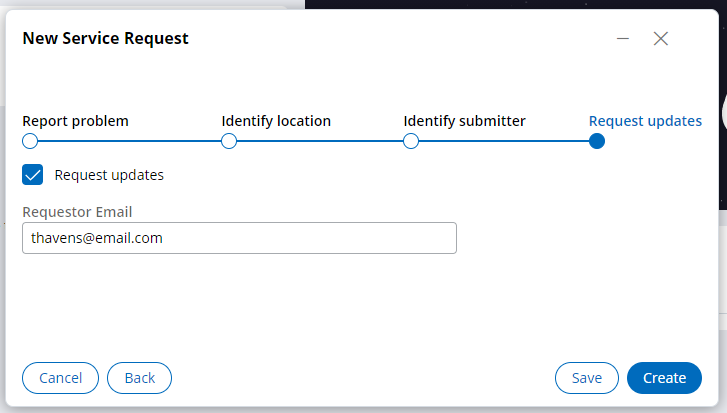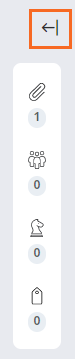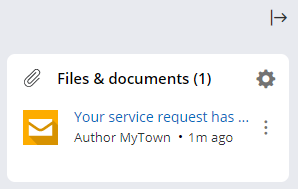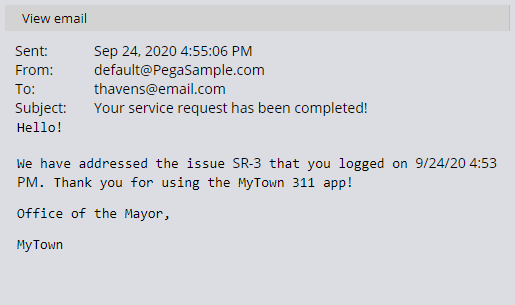Envío de correos electrónicos durante el procesamiento del caso
1 Tarea
15 minutos
Escenario
El intendente de MyTown quiere que los usuarios reciban actualizaciones por correo electrónico cuando se resuelve el problema reportado.
La siguiente tabla incluye las credenciales que necesita para completar el reto.
| Rol | Nombre de usuario | Contraseña |
|---|---|---|
| Application Developer | author@mytown | pega123! |
Recorrido del Reto
Tareas detalladas
1 Configurar el paso Enviar correo electrónico
- En el panel de navegación de App Studio, haga clic en Case types > Service Request (Tipos de casos > Solicitud de servicio) para mostrar el ciclo de vida del caso.
- En la etapa de resolución, seleccione el paso Send repair confirmation (Enviar confirmación de reparación) para mostrar el panel de configuración a la derecha.
- En el panel de configuración, en la primera lista de Send to (Enviar a), seleccione Field (Campo).
- En la segunda lista de Send to (Enviar a), seleccione Requestor Email (Correo electrónico del solicitante) para configurar el valor Enviar a.
- En el campo Subject (Asunto), introduzca "Your service request has been completed!" (Su solicitud de servicio se ha completado.)
Nota: Para mostrar la puntuación en los campos y las etiquetas de texto, como la línea de asunto del correo electrónico, escriba el texto y la puntuación entre comillas.
- En Message content (Contenido del mensaje), haga clic en Compose (Redactar) para mostrar la ventana Redactar mensaje.
- En el editor de texto enriquecido, introduzca el siguiente texto para redactar el mensaje del correo electrónico:
Hello!
We have addressed the issue <<.pyID>> that you logged on <<.pxCreateDateTime>>. Thank you for using the MyTown 311 app!Office of the Mayor,
MyTown
Tip: Puede hacer clic en el ícono Insert property (Insertar propiedad) para seleccionar una propiedad de una lista. Seleccione Case ID (Id del caso) para .pyID y Create Date/Time (Fecha/hora de creación) para .pxCreateDateTime. Si el ícono para insertar propiedad no es visible, cierre la sesión y vuelva a iniciarla. - Haga clic en Done (Listo) para completar la redacción y mostrar una vista previa del mensaje.
- Haga clic en Save (Guardar) para completar la configuración del paso.
Nota: La cantidad de problemas de configuración disminuye de 1 a 0, y el ícono de problemas de configuración desaparece.
Confirme su trabajo
- En el tipo de caso Solicitud de servicio, haga clic en Save and run (Guardar y ejecutar) para ejecutar un nuevo caso.
- Avance a la vista Solicitar actualizaciones e introduzca valores para los campos que corresponda.
- Para recibir una notificación por correo electrónico cuando se resuelva el problema, seleccione el checkbox Request updates (Solicitar actualizaciones).
- En el campo Requestor email (Correo electrónico del solicitante), introduzca su dirección de correo electrónico.
- Haga clic en (Crear) para enviar la solicitud de servicio.
- En la sección To do (Por hacer) del caso, a la derecha de Programar reparación, haga clic en Go (Ir) para mostrar la vista Programar reparación.
- Introduzca valores para todos los campos que corresponda y, luego, haga clic en Submit (Enviar).
- En la sección To do (Por hacer) del caso, a la derecha de Realizar reparación, haga clic en Go (Ir) para mostrar la vista Realizar reparación.
- Introduzca valores para todos los campos que corresponda y, luego, haga clic en Submit (Enviar).
Nota: En la etapa de resolución, si ve Empty Work Item Handle (Manejo de elementos de trabajo vacío), haga clic en Actions > Refresh (Acciones > Actualizar) para actualizar el caso.
- En la sección To do (Por hacer) del caso, a la derecha de Obtener aprobación, haga clic en Go (Ir) para mostrar la vista Aprobación.
- Haga clic en Approve (Aprobar) para aprobar la reparación y enviarle el correo electrónico al solicitante.
- A la derecha, expanda el Utility pane (panel de Utilidad).
- En Files & documents (Archivos y documentos), verifique que se muestre el correo electrónico.
Nota: Si no se muestra de inmediato en el panel Utilidad, actualice el caso en el menú Actions (Acciones).
- Haga clic en Your service request has… (Su solicitud de servicio se ha…) para mostrar el mensaje de correo electrónico.
- Verifique que la dirección de correo electrónico coincida con el correo electrónico que introdujo en la vista Solicitar actualizaciones y que el contenido del correo electrónico coincida con el texto que introdujo en la configuración del paso Enviar correo electrónico.
Nota: Cuando se inicia un caso, Pega automáticamente configura los valores de .pyID y .pxCreateDateTime.
Este Reto es para practicar lo aprendido en el siguiente Módulo:
Disponible en las siguientes misiones:
If you are having problems with your training, please review the Pega Academy Support FAQs.
¿Quiere ayudarnos a mejorar este contenido?