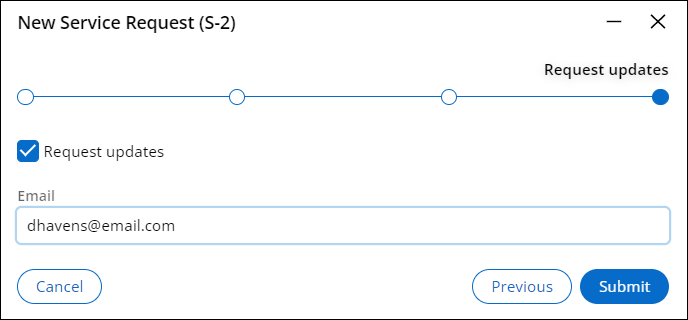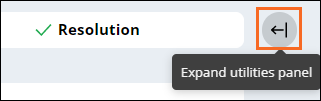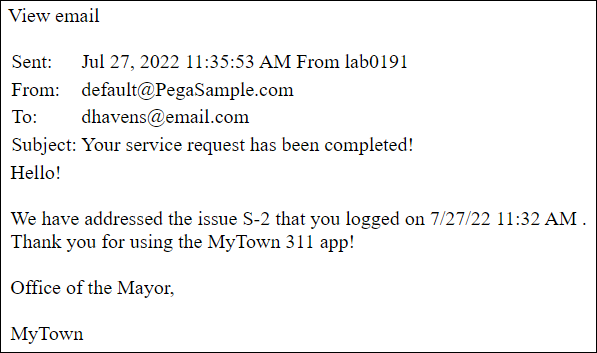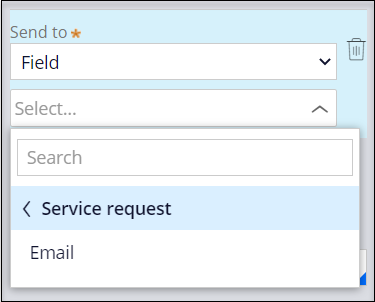
Envoyer des e-mails pendant le traitement d’un dossier
1 Tâche
15 mins
Scénario
La maire de MyTown souhaite que les utilisateurs reçoivent des mises à jour par e-mail lorsque le problème signalé est résolu.
Note: Le framework de ce défi utilise l’architecture Constellation de Pega Platform™. Pour effectuer ce défi sur l’architecture d’interface utilisateur traditionnelle, consultez le défi Envoyer des e-mails pendant le traitement d’un dossier de la version 8.7.
Vous trouverez dans le tableau suivant les identifiants dont vous avez besoin pour relever le défi.
| Rôle | Nom d’utilisateur | Mot de passe |
|---|---|---|
| Développeur d’applications | author@mytown | pega123! |
Note: Votre environnement de travail est susceptible de prendre en charge la réalisation de plusieurs défis. Par conséquent, la configuration montrée dans la vidéo de présentation du défi peut ne pas correspondre exactement à votre environnement.
Présentation du défi
Détail des tâches
1 Configurer l’étape Send Email
- Dans l’instance Pega du défi, saisissez les identifiants suivants :
- Dans le champ User name, saisissez author@mytown.
- Dans le champ Password , saisissez pega123!.
- Dans le volet de navigation d’App Studio, cliquez sur Case types > Service Request pour afficher le cycle de vie du dossier.
- Dans la phase Resolution, sélectionnez l’étape Send repair confirmation afin d’afficher le panneau de configuration sur la droite.
- Dans la première liste Send to du panneau de configuration, sélectionnez Field.
- Dans la deuxième liste Send to, sélectionnez > EmailEmail afin de définir la valeur de Send to.
- Dans le champ Subject, saisissez "Your service request has been completed!"
Note: Pour afficher la ponctuation dans les libellés et les champs de texte, notamment dans la ligne d’objet de l’e-mail, mettez le texte et la ponctuation entre guillemets.
- Sous Message content, cliquez sur Compose afin d’afficher la fenêtre de composition du message.
- Dans l’éditeur de texte enrichi, tapez le texte suivant afin de rédiger le message de l’e-mail :
Bonjour,
Nous avons résolu le problème <<.pyID>> que vous aviez signalé le <<.pxCreateDateTime>>. Merci d’avoir utilisé l’appli MyTown 311 !Le Bureau du Maire,
MyTown
Tip: Cliquez sur l’icône Insert property pour sélectionner une propriété dans une liste. Sélectionnez Case ID pour .pyID et Create Date/Time pour .pxCreateDateTime. Si l’icône Insert Property n’est pas visible, déconnectez-vous et reconnectez-vous. - Cliquez sur Done afin de terminer la rédaction du message et d’en afficher l’aperçu.
- Cliquez sur Save afin de terminer la configuration de l’étape.
Note: Le nombre de problèmes de configuration diminue de 1 à 0 et l’icône des problèmes de configuration disparaît.
Vérifier votre travail
- Dans le type de dossier Service Request, cliquez sur Save and run pour exécuter un nouveau dossier.
- Avancez jusqu'à la vue Request updates, en saisissant les valeurs demandées dans les champs obligatoires.
- Cochez la case Request updates afin de recevoir une notification par e-mail lorsque le problème est résolu.
- Dans le champ Email, saisissez votre adresse e-mail.
- Cliquez sur pour envoyer la demande de service.
- Cliquez sur Go pour afficher la vue Schedule repair.
- Saisissez le lendemain comme Due date, puis cliquez sur Submit.
- Cliquez sur Go pour afficher la vue Perform repair, puis cliquez surSubmit.
- Cliquez sur Go pour afficher la vue Approval.
- Cliquez sur Approve afin d’approuver la réparation et d’envoyer l’e-mail au demandeur.
- À droite, développez le volet Utility.
- Sous Attachments, vérifiez que l’e-mail est affiché.
Note: Si l'e-mail n'est pas tout de suite affiché dans le volet Utility, actualisez le dossier depuis le menu Actions.
- Cliquez sur Your service request has been completed! pour afficher le message électronique.
- Vérifiez que l’adresse e-mail correspond à celle que vous avez indiquée dans la vue Request updates, et que le contenu de l’e-mail correspond au texte que vous avez saisi lors de la configuration de l’étape Send email.
Note: Pega définit automatiquement les valeurs de .pyID et .pxCreateDateTime au démarrage du dossier.
Ce défi vise à appliquer ce que vous avez appris dans le Module suivant :
Disponible dans les missions suivantes :
If you are having problems with your training, please review the Pega Academy Support FAQs.
Want to help us improve this content?