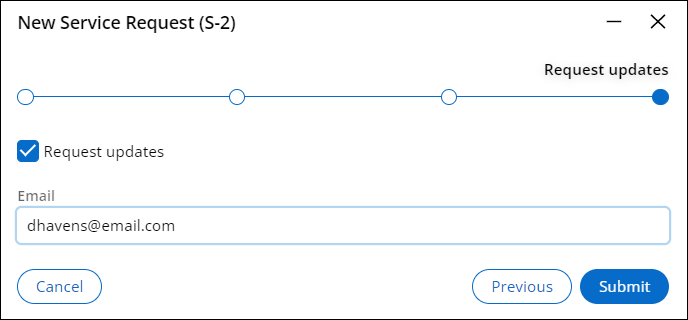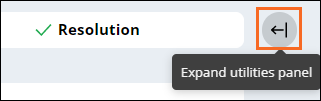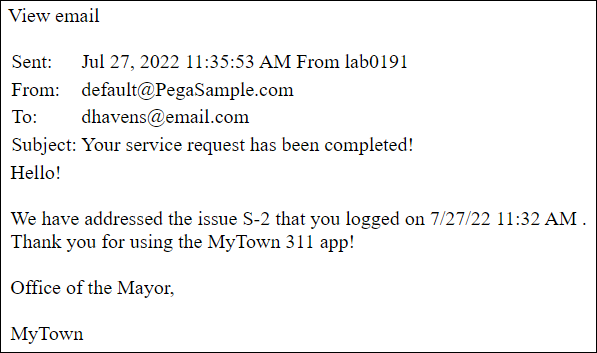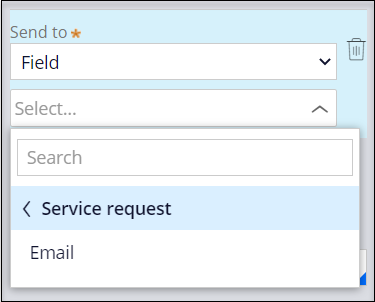
ケース処理中のEメールの送信
1 タスク
15 分
シナリオ
MyTownの市長は、報告された問題が解決されたとき、ユーザーにメール通知を送信したいと考えています。
補足: このチャレンジのフレームワークでは、Pega Platform™のConstellationアーキテクチャを使用します。 従来のUIアーキテクチャでこのチャレンジを実践するには、バージョン8.7のチャレンジの「ケース処理中のEメールの送信」を参照してください。
以下の表は、チャレンジに必要なログイン情報をまとめたものです。
| ロール | ユーザー名 | パスワード |
|---|---|---|
| アプリケーションデベロッパー | author@mytown | pega123! |
補足: 練習環境では、複数のチャレンジの完了をサポートする場合があります。 その結果、チャレンジのウォークスルーに表示される設定は、お客様の環境と完全に一致しない場合があります。
チャレンジ ウォークスルー
詳細なタスク
1 「Send Email」ステップの設定
- チャレンジのPegaインスタンスに、以下のログイン情報を入力します。
- User nameフィールドに「author@mytown」と入力します。
- Password フィールドに「pega123!」と入力します。
- App Studioナビゲーションペインで、「Case types」>「Service Request」をクリックして、ケースライフサイクルを表示します。
- Resolutionステージで、「Send repair confirmation」ステップを選択して、右側に設定ペインを表示します。
- 設定ペインで、最初の「Send to」リストからFieldを選択します。
- 2番目の「Send to」リストから>「Email 」を選択して、「Send to」の値を設定します。
- 「Subject」フィールドに、「Your service request has been completed!」と入力します。
補足: メールの件名などのテキストラベルとフィールドに句読点を表示するには、テキストと句読点を引用符で囲みます。
- 「Message content」で「Compose」をクリックして、「Compose message」ウィンドウを表示します。
- リッチテキストエディターで、次のテキストを入力してメールメッセージを作成します。
Hello!
We have addressed the issue <<.pyID>> that you logged on <<.pxCreateDateTime>>. Thank you for using the MyTown 311 app!Office of the Mayor,
MyTown
ヒント: 「Insert Property」アイコンをクリックして、リストからプロパティを選択できます。 「.pyID」には「CaseID」を、「.pxCreateDateTime」には「CreateDate/Time」を選択します。 「プロパティの挿入」アイコンが表示されていない場合は、一度ログアウトし、再度ログインします。 - 「Done」をクリックしてメッセージの作成を完了し、メッセージのプレビューを表示します。
- 「Save」をクリックして、ステップ構成を完了します。
補足: 構成の問題の数が1から0に減り、構成の問題のアイコンが消えます。
作業の確認
- 「Service Request」ケースタイプで、「Save and run」をクリックして新しいケースを実行します。
- 「Request updates」ビューに進み、必須フィールドに値を入力します。
- 問題が解決したときにメール通知を受け取るには、「Request updates」チェックボックスをオンにします。
- 「Email」メールフィールドに、メールアドレスを入力します。
- をクリックして、サービスリクエストを送信します。
- 「Go」をクリックして、「Schedule repair」ビューを表示します。
- 明日の期日を入力し、「Submit」をクリックします。
- 「Go」をクリックして「Perform repair」ビューを表示し、Submitをクリックします。
- 「Go」をクリックして、「Approval」ビューを表示します。
- 「Approve」をクリックすると、修理が承認され、リクエスターにメールが送信されます。
- 右側のUtilities panelを展開します。
- 「Attachments」で、メールが表示されることを確認します。
補足: ユーティリティペインにメールがすぐに表示されない場合は、「Actions」メニューからケースを更新します。
- 「Your service request has been completed!」をクリックして、メールメッセージを表示します。
- メールアドレスが「Request updates」ビューで入力したメールと一致し、メールの内容が「Send email」ステップの構成で入力したテキストと一致することを確認します。
補足: Pegaは、ケースの開始時に.pyIDと.pxCreateDateTimeの値を自動的に設定します。
このチャレンジは、下記のモジュールで学習したことを実践するための内容です。
このモジュールは、下記のミッションにも含まれています。
If you are having problems with your training, please review the Pega Academy Support FAQs.