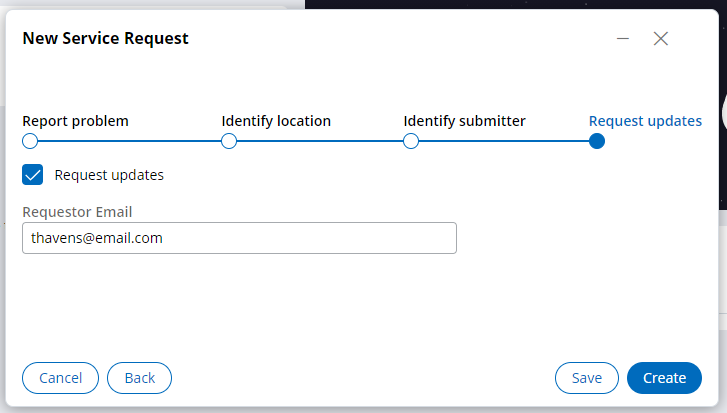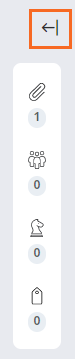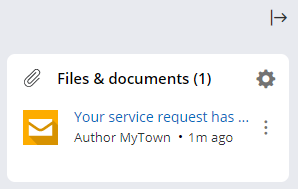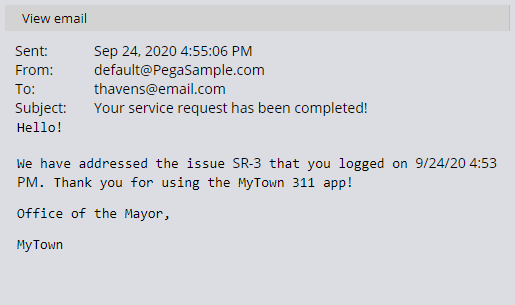Envoyer un e-mail pendant le traitement d’un dossier
Archived
1 Tâche
15 mins
Scénario
La maire de MyTown souhaite que les utilisateurs reçoivent des mises à jour par e-mail lorsque le problème signalé est résolu.
Vous trouverez dans le tableau suivant les identifiants dont vous avez besoin pour relever le défi.
| Rôle | Nom d’utilisateur | Mot de passe |
|---|---|---|
| Développeur d’applications | author@mytown | pega123! |
Présentation du défi
Détail des tâches
1 Configurer l’étape Send Email
- Dans le volet de navigation d’App Studio, cliquez sur Case types > Service Request pour afficher le cycle de vie du dossier.
- Dans la phase Resolution, sélectionnez l’étape Send repair confirmation afin d’afficher le panneau de configuration sur la droite.
- Dans la liste déroulante Send to du panneau de configuration, sélectionnez Field.
- Dans la deuxième liste déroulante de la zone Send to, sélectionnez Requestor Email afin de définir la valeur de Send to.
- Dans le champ Subject, saisissez "Your service request has been completed!"
Note: Pour afficher la ponctuation dans les libellés et les champs de texte, notamment dans la ligne d’objet de l’e-mail, mettez le texte et la ponctuation entre guillemets.
- Sous Message content, cliquez sur Compose afin d’afficher la fenêtre de composition du message.
- Dans l’éditeur de texte enrichi, tapez le texte suivant afin de rédiger le message de l’e-mail :
Bonjour,
Nous avons résolu le problème <<.pyID>> que vous aviez signalé le <<.pxCreateDateTime>>. Merci d’avoir utilisé l’appli MyTown 311 !Le Bureau du Maire,
MyTown
Tip: Cliquez sur l’icône Insert property pour sélectionner une propriété dans une liste. Sélectionnez Case ID pour .pyID et Create Date/Time pour .pxCreateDateTime. Si l’icône Insert Property n’est pas visible, déconnectez-vous et reconnectez-vous. - Cliquez sur Done afin de terminer la rédaction du message et d’en afficher l’aperçu.
- Cliquez sur Save afin de terminer la configuration de l’étape.
Note: Le nombre de problèmes de configuration diminue de 1 à 0 et l’icône des problèmes de configuration disparaît.
Vérifier votre travail
- Dans le type de dossier Service Request, cliquez sur Save and run pour exécuter un nouveau dossier.
- Avancez jusqu'à la vue Request updates, en saisissant les valeurs demandées dans les champs obligatoires.
- Cochez la case Request updates afin de recevoir une notification par e-mail lorsque le problème est résolu.
- Dans le champ Requestor email, saisissez votre adresse e-mail.
- Cliquez sur pour envoyer la demande de service.
- Dans la section To do du dossier, à droite de Schedule repair, cliquez sur Go pour afficher la vue Schedule repair.
- Saisissez les valeurs pour tous les champs obligatoires, puis cliquez sur Submit.
- Dans la section To do du dossier, à droite de Perform repair, cliquez sur Go pour afficher la vue Perform repair.
- Saisissez les valeurs pour tous les champs obligatoires, puis cliquez sur Submit.
- Dans la section To do du dossier, à droite de Get approval, cliquez sur Go pour afficher la vue Approval.
- Cliquez sur Approve afin d’approuver la réparation et d’envoyer l’e-mail au demandeur.
- À droite, développez le volet Utility.
- Sous Files & documents, vérifiez que l’e-mail est bien affiché.
Note: Si l'e-mail n'est pas tout de suite affiché dans le volet Utility, actualisez le dossier depuis le menu Actions.
- Cliquez sur Your service request has... afin d’afficher le message de l’e-mail.
- Vérifiez que l’adresse e-mail correspond à celle que vous avez indiquée dans la vue Request updates, et que le contenu de l’e-mail correspond au texte que vous avez saisi lors de la configuration de l’étape Send email.
Note: Pega définit automatiquement les valeurs de .pyID et .pxCreateDateTime au démarrage du dossier.