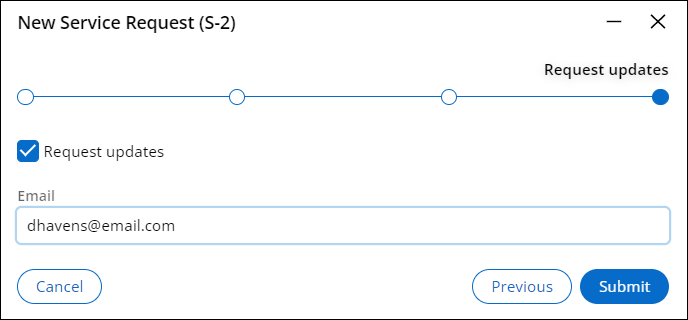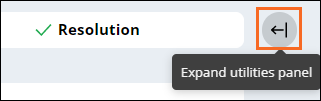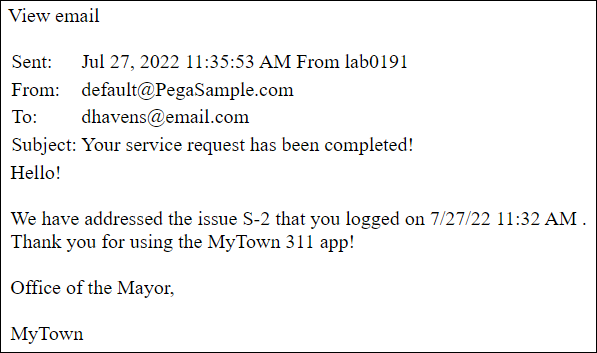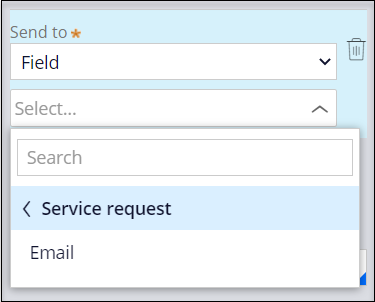
E-Mails während der Case-Bearbeitung senden
1 Aufgabe
15 Min.
Szenario
Der Bürgermeister von MyTown möchte, dass die Benutzer per E-Mail benachrichtigt werden, wenn das gemeldete Problem behoben wurde.
Hinweis: Das Framework dieser Challenge verwendet die Constellation-Architektur der Pega-Plattform. Informationen zum Üben dieser Challenge für die klassische UI-Architektur finden Sie in der Challenge E-Mails während der Case-Bearbeitung senden, Version 8.7.
In der folgenden Tabelle finden Sie die Anmeldedaten, die Sie zur Durchführung der Challenge benötigen.
| Rolle | Benutzername | Passwort |
|---|---|---|
| Application Developer | author@mytown | pega123! |
Hinweis: Ihre Übungsumgebung unterstützt möglicherweise den Abschluss mehrerer Challenges. Es kann daher vorkommen, dass die im Challenge-Walkthrough gezeigte Konfiguration nicht genau mit Ihrer Umgebung übereinstimmt.
Challenge-Schritte
Genaue Übungsschritte
1 Step „Send email“ konfigurieren
- Geben Sie in der Pega-Instanz für die Challenge die folgenden Anmeldedaten ein:
- Geben Sie in das Feld User name author@mytown ein.
- Geben Sie in das Feld Password pega123! ein.
- Klicken Sie im Navigationspanel von App Studio auf Case Types > Service Request, um den Case-Life-Cycle anzuzeigen.
- Wählen Sie in der Stage „Resolution“ den Step Send repair confirmation, um rechts das Konfigurationspanel zu öffnen.
- Wählen Sie im Konfigurationspanel aus der ersten Send to-Liste die Option Field aus.
- Wählen Sie aus der zweiten Send to-Liste die Option > Email aus, um den Wert „Send to“ festzulegen.
- Geben Sie in das Feld Subject den Betreff "Your service request has been completed!" ein.
Hinweis: Um Interpunktion in Labels und Feldern wie der Betreffzeile der E-Mail anzuzeigen, setzen Sie den Text und die Interpunktion in Anführungszeichen.
- Klicken Sie unter „Message content“ auf Compose, um das Fenster „Compose message“ zu öffnen.
- Geben Sie im Rich-Text-Editor den folgenden Text für die E-Mail-Nachricht ein:
Hello!
We have addressed the issue <<.pyID>> that you logged on <<.pxCreateDateTime>>. Thank you for using the MyTown 311 app!Office of the Mayor,
MyTown
Tipp: Sie können auf das Icon Insert property klicken, um eine Eigenschaft aus der Liste auszuwählen. Wählen Sie Case ID für .pyID und Create Date/Time für .pxCreateDateTime aus. Wenn das Eigenschafts-Icon „Insert“ nicht zu sehen ist, melden Sie sich ab und wieder an. - Klicken Sie auf Done, um die E-Mail-Erstellung abzuschließen und eine Vorschau der E-Mail anzuzeigen.
- Klicken Sie auf Save, um die Step-Konfiguration abzuschließen.
Hinweis: Die Anzahl der Konfigurationsprobleme verringert sich von 1 auf 0 und das Icon für die Konfigurationsprobleme verschwindet.
Arbeit überprüfen
- Klicken Sie im Case-Typ „Service Request“ auf Save and run, um einen neuen Case auszuführen.
- Gehen Sie weiter zur Ansicht „Review“ und geben Sie Werte in allen erforderlichen Feldern ein.
- Aktivieren Sie die Checkbox Request updates, um per E-Mail benachrichtigt zu werden, wenn das Problem behoben wurde.
- Geben Sie im Feld Email Ihre E-Mail-Adresse ein.
- Klicken Sie auf , um die Serviceanfrage abzusenden.
- Klicken Sie auf Go, um die Ansicht „Schedule repair“ zu öffnen.
- Geben Sie als „Due date“ den morgigen Tag an und klicken Sie dann auf Submit.
- Klicken Sie auf Go, um die Ansicht „Perform repair“ zu öffnen. Klicken Sie dann auf Submit.
- Klicken Sie auf Go, um die Ansicht „Approval“ zu öffnen.
- Klicken Sie auf Approve, um die Reparatur zu genehmigen und senden Sie die E-Mail an den Auftraggeber.
- Erweitern Sie rechts das Utility-Panel.
- Prüfen Sie unter Attachments, ob die E-Mail angezeigt wird.
Hinweis: Wenn die E-Mail nicht sofort im Utility-Bereich angezeigt wird, aktualisieren Sie den Case im Menü Actions.
- Klicken Sie auf Your service request has been completed!, um die vollständige E-Mail-Nachricht anzuzeigen.
- Vergewissern Sie sich, dass die E-Mail-Adresse mit der Adresse übereinstimmt, die Sie in der Ansicht „Request updates“ eingegeben haben, und dass der Inhalt der E-Mail mit dem Text übereinstimmt, den Sie bei der Konfiguration des Steps „Send email“ eingegeben haben.
Hinweis: Wenn ein Case gestartet wird, legt Pega automatisch Werte für .pyID und .pxCreateDateTime fest.
In dieser Challenge üben Sie, was Sie im folgenden Modul gelernt haben:
In den folgenden Missions verfügbar:
If you are having problems with your training, please review the Pega Academy Support FAQs.
Möchten Sie uns dabei helfen, diesen Inhalt zu verbessern?