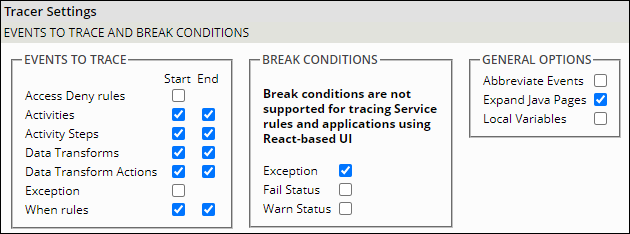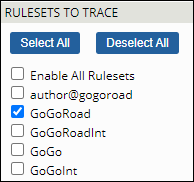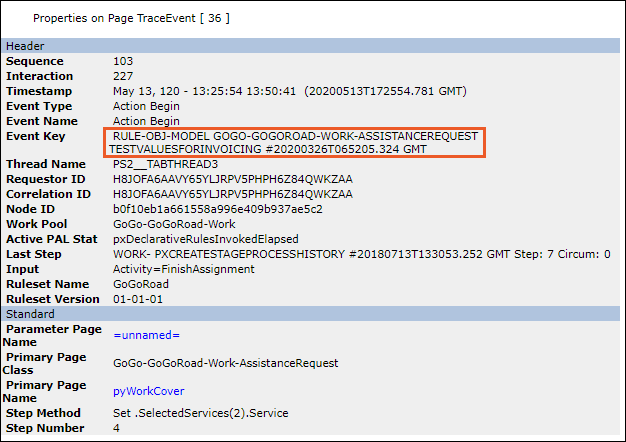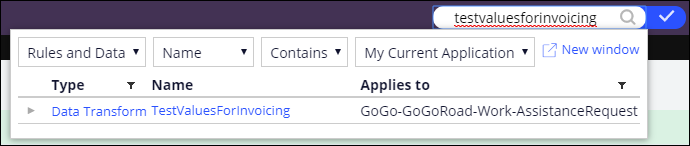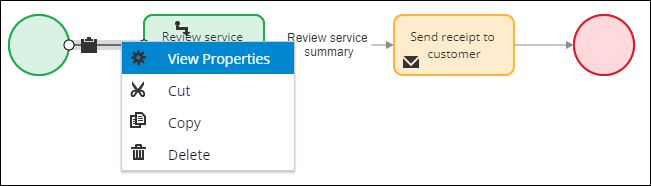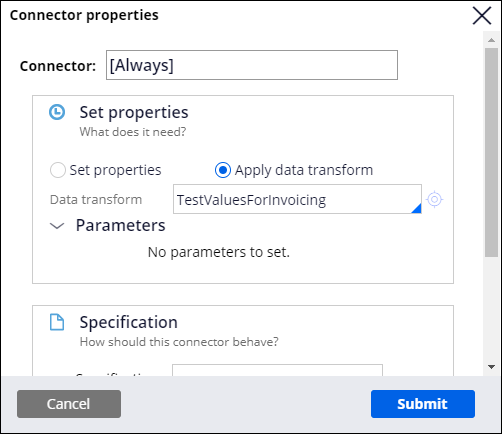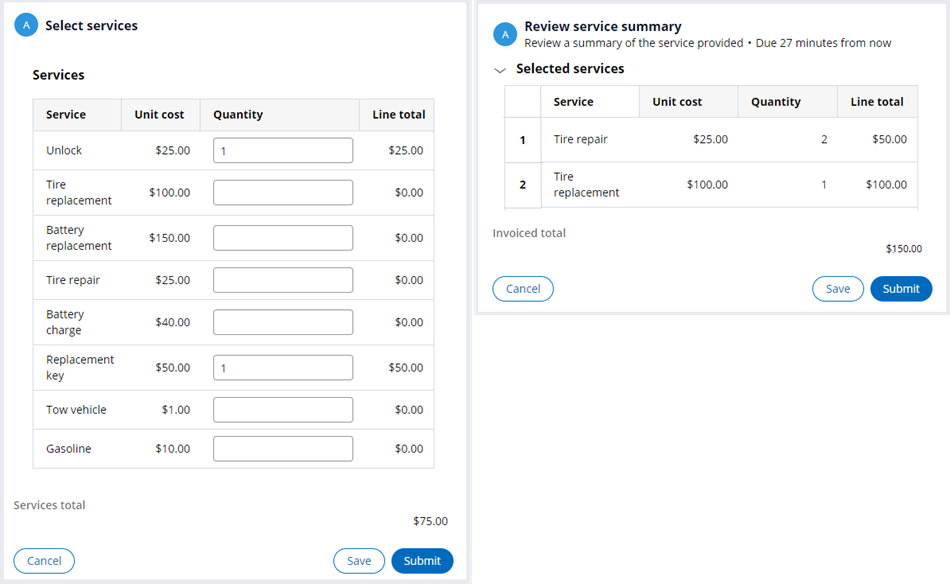
Résoudre des erreurs de l’application
4 Tâches
20 mins
Scénario
Dans le cadre du traitement d’un dossier de demande d’assistance, l’application d’assistance routière, Roadside Assistance, copie les services fournis du dossier enfant Services vers le dossier Assistance Request. En testant la configuration de cette fonctionnalité, vous remarquerez que les dossiers Assistance Request contiennent des éléments de service non présents dans le dossier enfant, comme illustré dans la capture d’écran suivante. Utilisez l’outil Tracer pour résoudre le problème.
Vous trouverez dans le tableau suivant les identifiants dont vous avez besoin pour relever le défi.
| Rôle | Nom d’utilisateur | Mot de passe |
| Développeur d’applications | author@gogoroad | pega123! |
Note: Votre environnement de travail est susceptible de prendre en charge la réalisation de plusieurs défis. Par conséquent, la configuration montrée dans la vidéo de présentation du défi peut ne pas correspondre exactement à votre environnement.
Présentation du défi
Détail des tâches
1 Introduire une erreur Tracer à l’aide de Dynamic System Settings
- Dans Dev Studio, depuis Records Explorer, cliquez sur SysAdmin > Dynamic System Settings.
- Cliquez sur l’entrée dont le Setting Purpose indique TracerError pour modifier le Dynamic System Setting.
- Dans le champ Value, saisissez on et cliquez sur Save pour activer le Dynamic System Setting.
- Rafraîchissez la liste des enregistrements Dynamic Systems Settings et vérifiez que le Dynamic System Setting TracerError retourne la valeur on.
2 Configurer les paramètres du Tracer
- Dans le pied de page de Dev Studio, dans la barre d’outils Developer, cliquez sur l’icône Tracer pour afficher la fenêtre Tracer.
- Dans la fenêtre du Tracer, au niveau de la barre d’outils, cliquez sur Settings pour vérifier les paramètres de l’outil Tracer. La fenêtre Tracer Settings s’affiche.
- Dans la fenêtre Tracer Settings, vérifiez que les événements à tracer et les conditions d’arrêt qui suivent sont sélectionnés.
- Dans la section Rulesets to Trace, cliquez sur Deselect All.
- Cochez GoGoRoad pour tracer des règles dans le ruleset GoGoRoad.
- Cliquez sur OK pour fermer la fenêtre Tracer Settings.
3 Lancer l’outil Tracer et identifier les événements candidats
- Dans la fenêtre du Tracer au niveau de la barre d’outils, cliquez sur Clear pour supprimer les enregistrements précédents.
- Cliquez sur Pause pour mettre l’outil Tracer en pause.
Tip: Pour réduire le nombre d’événements non pertinents dans les enregistrements Tracer, lancez le Tracer avant de rencontrer l’erreur.
- Réduisez la fenêtre du Tracer.
- Créez un nouveau dossier Assistance Request.
- Faites avancer le dossier pour accéder à la vue Select Services.
Note: À l’étape Enter customer information, sélectionnez un Account ID avec couverture Standard afin que la condition de démarrage n’ignore pas l’étape Review service summary.
- Ouvrez la fenêtre du Tracer et cliquez sur Play pour lancer l’outil Tracer.
- Réduisez la fenêtre du Tracer.
- Au niveau des lignes Unlock et Replacement key, dans les champs Quantity, saisissez une valeur égale à 1.
- Cliquez sur Submit. La vue Review service summary s’affiche.
Note: Si le dossier ne passe pas automatiquement à l’étape Review service summary, cliquez sur le menu déroulant en regard de l’ID du dossier Service, puis cliquez sur l’ID du dossier Assistance Request pour être redirigé vers le dossier parent. À droite de Review service summary, cliquez sur Go pour passer à la vue Review service summary.
- Ouvrez la fenêtre Tracer, puis cliquez sur Pause pour mettre l’outil Tracer en pause. Dans les résultats du Tracer, les événements suivants définissent les valeurs de SelectedServices(1) et de SelectedServices(2).
Note: Vos numéros de ligne peuvent être différents.
- Dans les résultats du Tracer, cliquez sur une ligne qui vous intéresse dans la colonne STEP METHOD pour obtenir plus de détails. La fenêtre Properties on Page TraceEvent s’affiche. La ligne Event Key affiche le nom de la classe et de la règle, qui est égal à TESTVALUESFORINVOICING.
- Fermez la fenêtre Properties on Page TraceEvent.
- Fermez la fenêtre du Tracer.
4 Localiser et corriger la source de l’erreur
- Dans l’en-tête de Dev Studio, au niveau de la barre de recherche, saisissez TestValuesforInvoicing, et appuyez sur la touche Enter. Les résultats de la recherche s’affichent.
Note: Si le système ne parvient pas à renvoyer un résultat de recherche, utilisez l’App Explorer pour localiser la règle dans la classe AssistanceRequest, ou utilisez Records Explorer pour localiser la règle dans la catégorie de règle Data Transform.
- Cliquez sur le data transform TestValuesForInvoicing. Le data transform Test values for Invoicing dispose de valeurs codées en dur pour les deux premiers éléments de Selected Services. Le data transform a été intégré à des fins de tests et doit être supprimé.
- Cliquez sur Actions > View references pour voir à quel emplacement la règle est référencée. Dans le volet à droite, sous l’onglet Referencing rules, le flux InvoiceCustomer s’affiche.
- Passez le curseur sur GoGo-GoGoRoad-Work-AssistanceRequest-InvoiceCustomer, puis cliquez sur l’icône Edit pour ouvrir la règle de flux.
- Entre la forme de départ et la tâche Review service summary, faites un clic droit sur le connecteur et cliquez ensuite sur View properties.
- Dans la fenêtre Connector properties au niveau de la section Set properties, vérifiez que le data transform TestValueForInvoicing est exécuté à partir de ce connecteur.
- Effacez le champ Data transform et cliquez sur Submit pour fermer la fenêtre.
- Cliquez sur Save pour enregistrer la règle de flux.
Vérifier votre travail
- Créez un nouveau dossier Assistance Request.
- Faites avancer le dossier pour accéder à la vue Select services.
- Au niveau des lignes Unlock et Replacement key, dans les champs Quantity, saisissez une valeur égale à 1.
- Cliquez sur Submit. La vue Review service summary s’affiche.
- Vérifiez que les services affichés sont exacts.
Ce défi vise à appliquer ce que vous avez appris dans le Module suivant :
Disponible dans les missions suivantes :
If you are having problems with your training, please review the Pega Academy Support FAQs.
Want to help us improve this content?