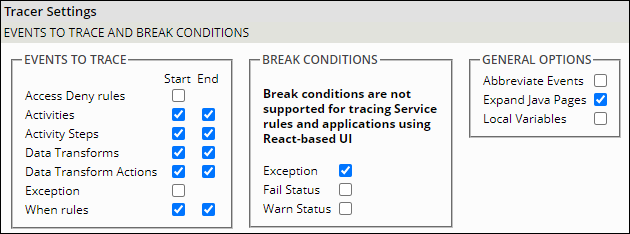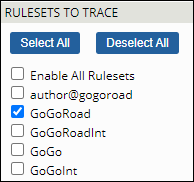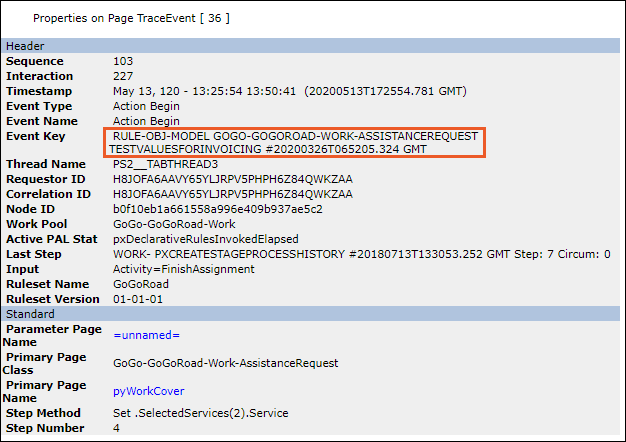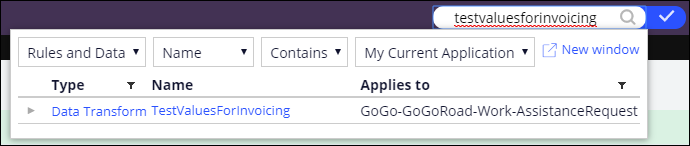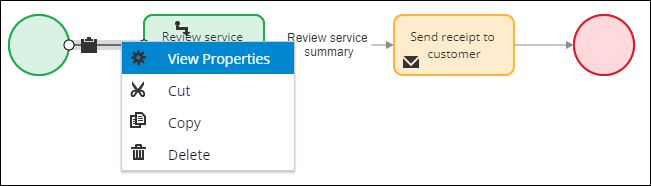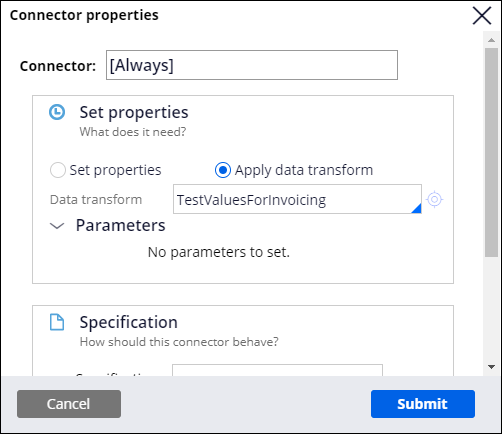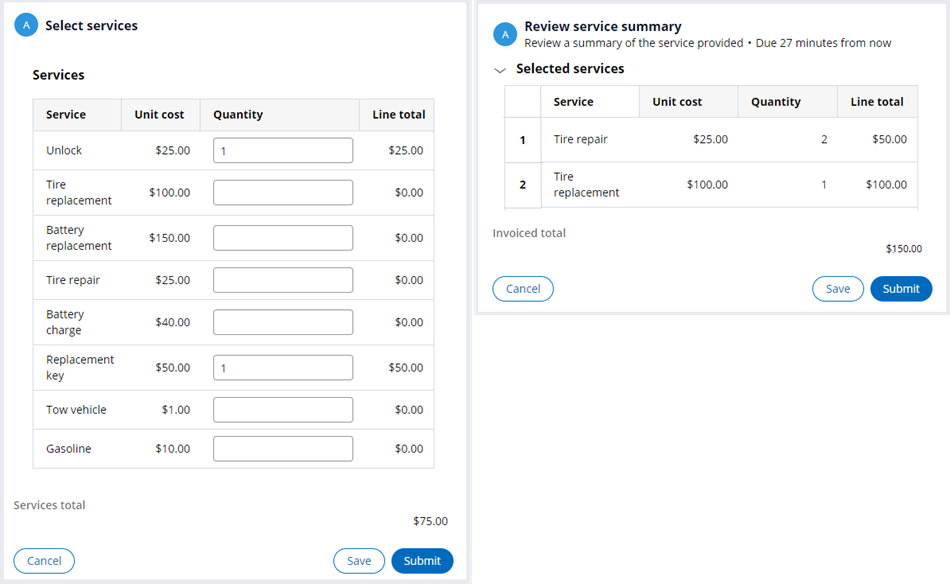
Debugging application errors
4 Tasks
20 mins
Scenario
As part of processing an assistance request case, the Roadside Assistance application copies the services performed from the child Services case to the Assistance Request case. While testing the configuration of this feature, you notice that Assistance Request cases include service items not indicated on the child case, as shown in the following screenshot. Use the Tracer tool to debug the issue and resolve it.
The following table provides the credentials you need to complete the challenge.
| Role | User name | Password |
| Application Developer | author@gogoroad | pega123! |
Note: Your practice environment may support the completion of multiple challenges. As a result, the configuration shown in the challenge walkthrough may not match your environment exactly.
Challenge Walkthrough
Detailed Tasks
1 Introduce Tracer error using Dynamic System Settings
- In Dev Studio, from the Records explorer, click SysAdmin > Dynamic System Settings.
- Click the entry with the Setting Purpose labeled TracerError to edit the Dynamic System Setting.
- In the Value field, enter on and click Save to enable the Dynamic System Setting.
- Refresh the list of Dynamic Systems Settings records and confirm the TracerError Dynamic System Setting returns the value on.
2 Configure Tracer settings
- In the footer of Dev Studio, in the Developer Toolbar, click the Tracer icon to display the Tracer window.
- In the Tracer window, in the toolbar, click Settings to check the Tracer tool settings. The Tracer Settings window is displayed.
- In the Tracer Settings window, verify that the following events to trace and break conditions are selected.
- In the Rulesets to Trace section, click Deselect All.
- Select the GoGoRoad check box to trace rules in the GoGoRoad ruleset.
- Click OK to dismiss the Tracer Settings window.
3 Start the Tracer tool and identify candidate events
- In the Tracer window, in the toolbar, click Clear to clear any previous logs.
- Click Pause to pause the Tracer tool.
Tip: To reduce the number of irrelevant events the Tracer records, play the Tracer before you encounter the error.
- Minimize the Tracer window.
- Create a new Assistance Request case.
- Advance the case to the Select services view.
Note: In the Enter customer information step, select an account ID with Standard coverage so that the start condition does not skip the Review service summary step.
- Open the Tracer window, and then click Play to start the Tracer tool.
- Minimize the Tracer window.
- In the Unlock and Replacement key rows, in the Quantity fields, enter a value of 1.
- Click Submit. The Review service summary view is displayed.
Note: If the case does not automatically proceed to the Review service summary step, click the pulldown next to the Service case ID and then click the Assistance Request case ID to be redirected to the parent case. To the right of Review service summary, click Go to proceed to the Review service summary view.
- Open the Tracer window, and then click Pause to pause the Tracer tool. In the Tracer results, the following events set the values of SelectedServices(1) and SelectedServices(2).
Note: Your line numbers may differ.
- In the Tracer results, click a line of interest in the STEP METHOD column to view more details. The Properties on Page TraceEvent window is displayed. The Event Key row shows the class and rule name, which is TESTVALUESFORINVOICING.
- Close the Properties on Page TraceEvent window.
- Close the Tracer window.
4 Locate and correct the source of the error
- In the header of Dev Studio, in the search bar, enter TestValuesforInvoicing, and then press the Enter key. The search results are displayed.
Note: If the system fails to return a search result, use either the App Explorer to locate the rule in the AssistanceRequest class, or the Records Explorer to locate the rule in the Data Transform rule category.
- Click the TestValuesForInvoicing data transform. The Test values for Invoicing data transform has hard-coded values for the first two Selected Services line items. The data transform was included for testing purposes and should be removed.
- Click Actions > View references to see where the rule is referenced. In the pane on the right, in the Referencing rules tab, the InvoiceCustomer flow is displayed.
- Hover over GoGo-GoGoRoad-Work-AssistanceRequest-InvoiceCustomer, and then click the Edit icon to open the flow rule
- Between the start shape and the Review service summary assignment, right-click the connector, and then click View properties.
- In the Connector properties window, in the Set properties section, verify that the TestValueForInvoicing data transform is executed from this connector.
- Clear the Data transform field, and then click Submit to dismiss the window.
- Click Save to save the flow rule.
Confirm your work
- Create a new Assistance Request case.
- Advance the case to the Select services view.
- In the Unlock and Replacement key rows, in the Quantity fields, enter a value of 1.
- Click Submit. The Review service summary view is displayed.
- Verify that the correct services are displayed.
This Challenge is to practice what you learned in the following Module:
Available in the following missions:
If you are having problems with your training, please review the Pega Academy Support FAQs.
Want to help us improve this content?