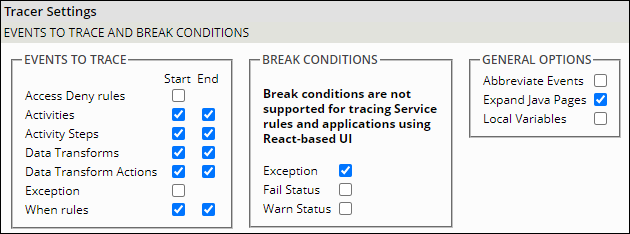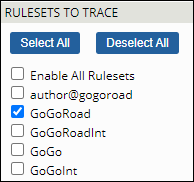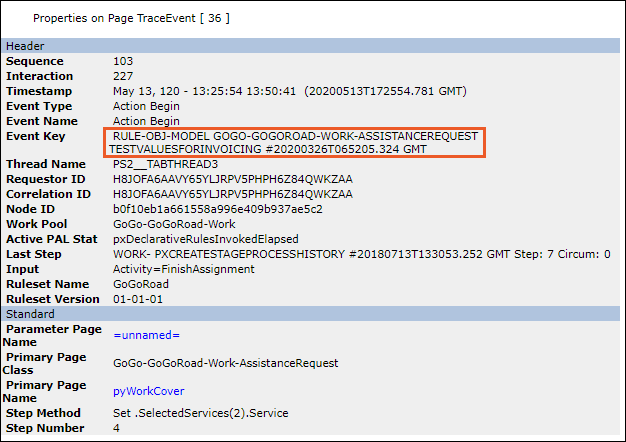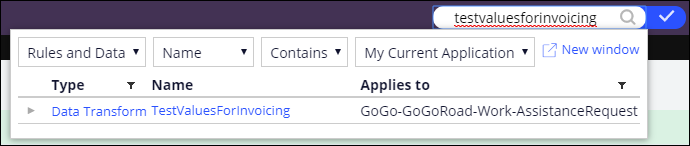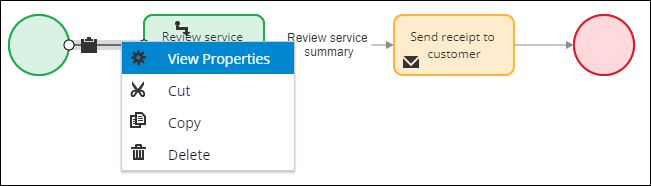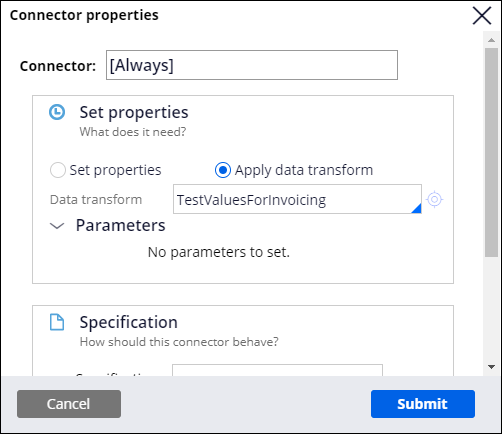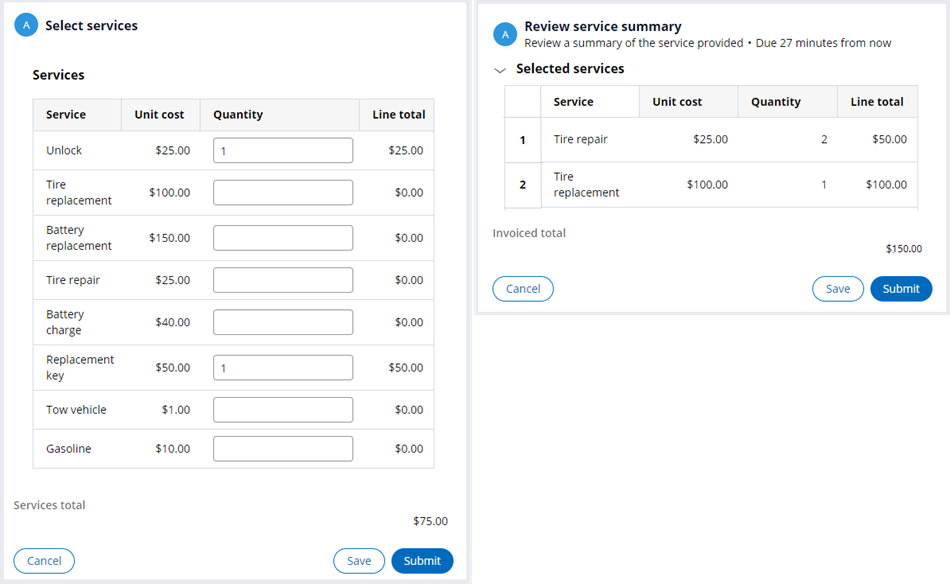
Anwendungsfehler debuggen
4 Aufgaben
20 Min.
Szenario
Als Teil der Bearbeitung eines Unterstützungsanfrage-Case kopiert die Pannenhilfe-Anwendung die ausgeführten Services aus dem untergeordneten Services-Case in den Case „Assistance Request“. Beim Testen der Konfiguration dieses Features stellen Sie fest, dass Unterstützungsanfrage-Cases nicht im untergeordneten Case angegebene Service-Elemente enthalten, wie im folgenden Screenshot dargestellt. Verwenden Sie das Tracer-Tool für das Debugging des Problems und beheben Sie dieses.
In der folgenden Tabelle finden Sie die Anmeldedaten, die Sie zur Durchführung der Challenge benötigen.
| Rolle | Benutzername | Passwort |
| Application Developer | author@gogoroad | pega123! |
Hinweis: Ihre Übungsumgebung unterstützt möglicherweise den Abschluss mehrerer Challenges. Es kann daher vorkommen, dass die im Challenge-Walkthrough gezeigte Konfiguration nicht genau mit Ihrer Umgebung übereinstimmt.
Challenge-Schritte
Genaue Übungsschritte
1 Tracer-Fehler mit Dynamic System Settings aktivieren
- Klicken Sie im Records-Explorer von Dev Studio auf SysAdmin > Dynamic System Settings.
- Klicken Sie auf den Eintrag mit dem „Setting Purpose“ namens TracerError, um das „Dynamic System Setting“ zu bearbeiten.
- Geben Sie als Feldwert on ein und klicken Sie auf Save , um das „Dynamic System Setting“ zu aktivieren.
- Aktualisieren Sie die Liste der Datensätze der „Dynamic Systems Settings“. Bestätigen Sie, dass der TracerError für das „Dynamic System Setting“ den Wert on liefert.
2 Tracer-Einstellungen konfigurieren
- Klicken Sie in der Fußzeile von Dev Studio in der Developer-Symbolleiste auf das Icon Tracer, um das Fenster Tracer anzuzeigen.
- Klicken Sie im Fenster Tracer in der Symbolleiste auf Settings, um die Tracer-Tool-Einstellungen zu prüfen. Das Fenster Tracer Settings wird angezeigt.
- Bestätigen Sie im Fenster Tracer Settings, dass die folgenden „Events to Trace“ und „Break Conditions“ ausgewählt sind.
- Klicken Sie im Abschnitt Rulesets to Trace auf Deselect All.
- Aktivieren Sie die Checkbox GoGoRoad, um Regeln im GoGoRoad-Ruleset nachzuverfolgen.
- Klicken Sie auf OK, um das Fenster Tracer Settings zu schließen.
3 Tracer-Tool starten und mögliche Ereignisse identifizieren
- Klicken Sie im Fenster Tracer in der Symbolleiste auf Clear“, um den Inhalt aller vorherigen Logs zu löschen.
- Klicken Sie auf Pause, um das Tracer-Tool pausieren zu lassen.
Tipp: Um die Anzahl irrelevanter Ereignisse, die der Tracer aufzeichnet, zu reduzieren, spielen Sie den Tracer ab, bevor Sie den Fehler finden.
- Minimieren Sie das Fenster Tracer.
- Erstellen Sie einen neuen Case „Assistance Request“.
- Führen Sie den Case zur Ansicht Select services fort.
Hinweis: Wählen Sie im Step „Enter customer information“ eine Konto-ID mit Standardabdeckung aus, damit die Ausgangsbedingung den Step „Review service summary“ nicht überspringt.
- Öffnen Sie das Fenster Tracer und klicken Sie auf Play, um das Tracer-Tool zu starten.
- Minimieren Sie das Fenster Tracer.
- Geben Sie in die Zeilen Unlock und Replacement key in den Feldern Quantity jeweils den Wert 1 ein.
- Klicken Sie auf Submit. Die Ansicht „Review service summary“ wird angezeigt.
Hinweis: Wenn der Case nicht automatisch mit dem Step „Review service summary“ fortfährt, klicken Sie auf das Pull-Down-Menü neben der „Service Case ID“ und dann auf die „Assistance Request Case ID“, um zum übergeordneten Case zu gelangen. Klicken Sie rechts neben „Review service summary“ auf Go, um zur Ansicht „Review service summary“ zu gelangen.
- Öffnen Sie das Fenster Tracer und klicken Sie auf Pause, um das Tracer-Tool pausieren zu lassen. In den Tracer-Ergebnissen legen die folgenden Ereignisse die Werte von SelectedServices(1) und SelectedServices(2) fest.
Hinweis: Ihre Zeilennummern können unterschiedlich sein.
- Klicken Sie in den Tracer-Ergebnissen auf eine Zeilevon Interesse in der Spalte STEP METHOD, um weitere Details anzuzeigen. Das Fenster Properties on Page TraceEvent wird angezeigt. Die Zeile Event Key zeigt den Klassen- und Regelnamen an, in diesem Fall TESTVALUESFORINVOICING.
- Schließen Sie das Fenster Properties on Page TraceEvent.
- Schließen Sie das Fenster Tracer.
4 Fehlerquelle suchen und korrigieren
- Geben Sie im Dev Studio Header TestValuesforInvoicing ein und drücken Sie die Eingabetaste. Die Suchergebnisse werden angezeigt.
Hinweis: Falls das System kein Suchergebnis zurückgibt, verwenden Sie entweder den App Explorer, um die Regel in der Klasse AssistanceRequest zu suchen, oder den Records Explorer, um die Regel in der Regelkategorie Data Transform zu suchen.
- Klicken Sie auf die Datenumwandlung TestValuesForInvoicing. Die Datenumwandlung Test values for Invoicing weist hartkodierte Werte für die ersten beiden „Selected Services“-Posten auf. Die Datenumwandlung wurde zu Testzwecken aufgenommen und sollte entfernt werden.
- Klicken Sie auf Actions > View references, um zu sehen, wo die Regel referenziert wird. Im Bereich rechts wird auf dem Tab Referencing rules der InvoiceCustomer-Ablauf angezeigt.
- Setzen Sie den Mauszeiger auf GoGo-GoGoRoad-Work-AssistanceRequest-InvoiceCustomer und klicken Sie auf das Icon Edit, um die Ablaufregel zu öffnen.
- Rechtsklicken Sie zwischen der Start-Shape und dem Assignment Review service summary auf den Konnektor und klicken Sie dann auf View properties.
- Bestätigen Sie im Fenster Connector properties im Abschnitt Set properties, dass die Datenumwandlung TestValueForInvoicing von diesem Konnektor ausgeführt wird.
- Löschen Sie den Inhalt des Felds Data transform und klicken Sie auf Submit, um das Fenster zu schließen.
- Klicken Sie auf Save, um die Ablaufregel zu speichern.
Arbeit überprüfen
- Erstellen Sie einen neuen Case „Assistance Request“.
- Führen Sie den Case zur Ansicht Select services fort.
- Geben Sie in die Zeilen Unlock und Replacement key in den Feldern Quantity jeweils den Wert 1 ein.
- Klicken Sie auf Submit. Die Ansicht „Review service summary“ wird angezeigt.
- Bestätigen Sie, dass die korrekten Services angezeigt werden.
In dieser Challenge üben Sie, was Sie im folgenden Modul gelernt haben:
In den folgenden Missions verfügbar:
If you are having problems with your training, please review the Pega Academy Support FAQs.
Möchten Sie uns dabei helfen, diesen Inhalt zu verbessern?