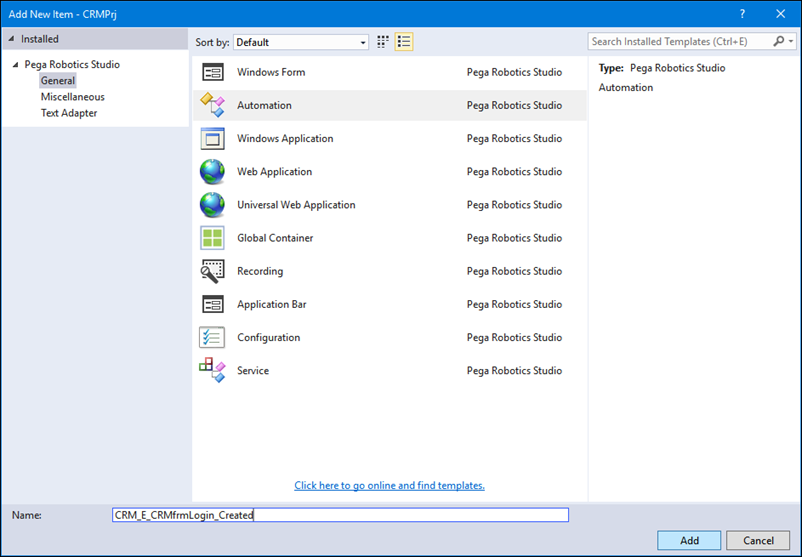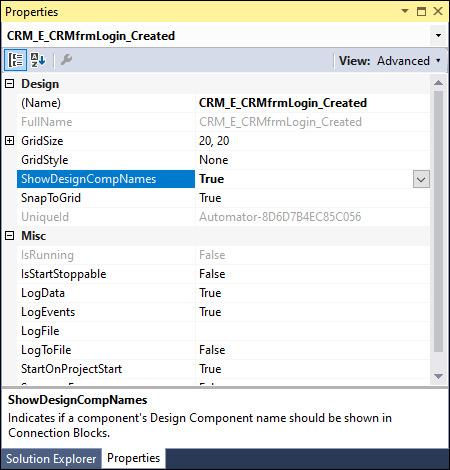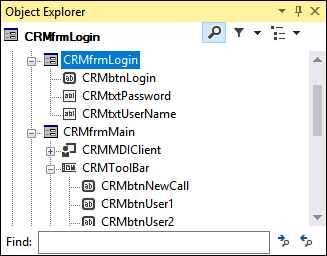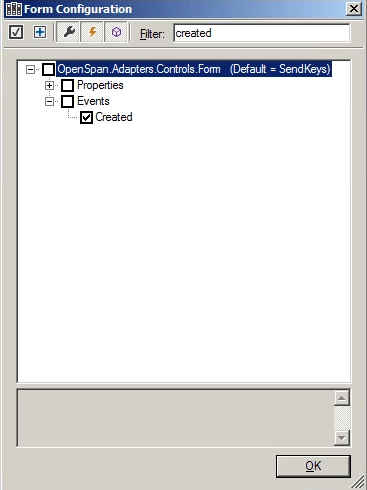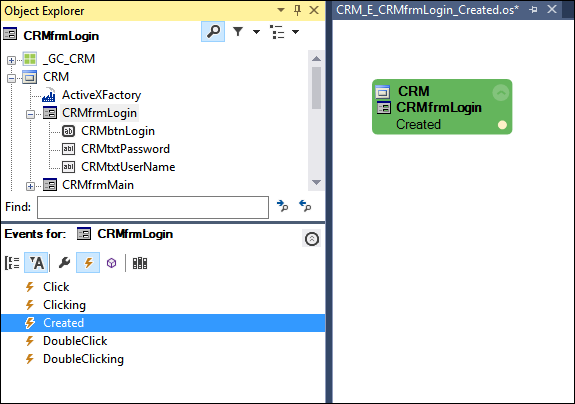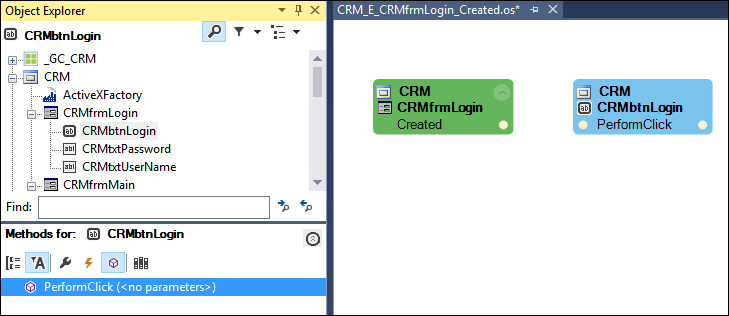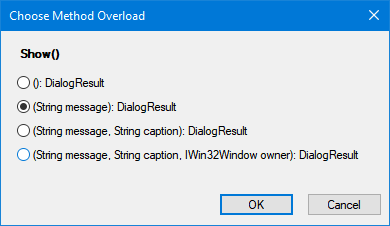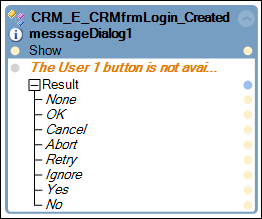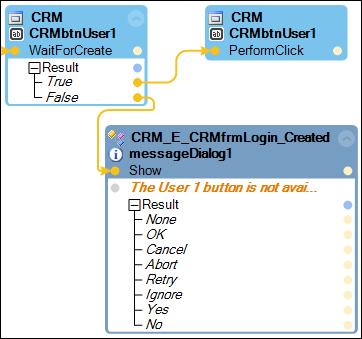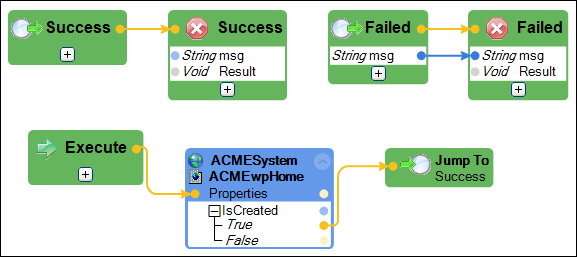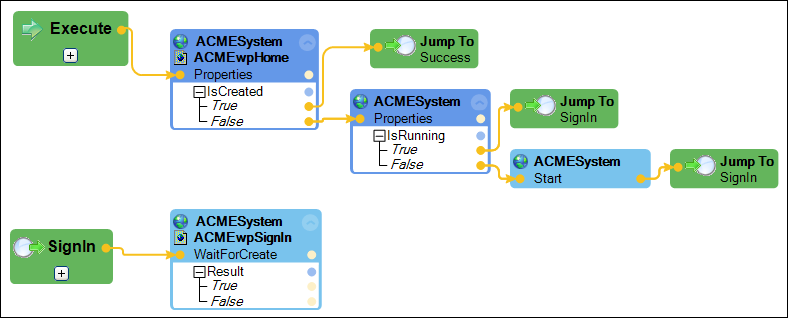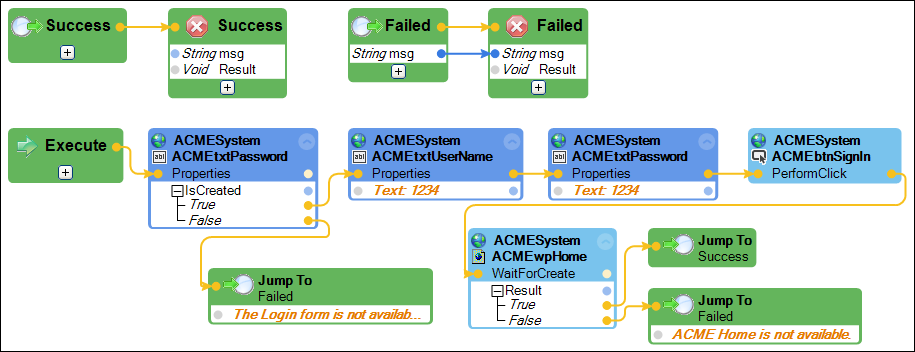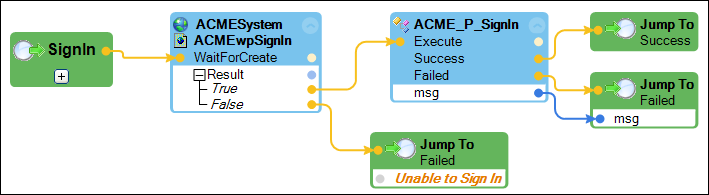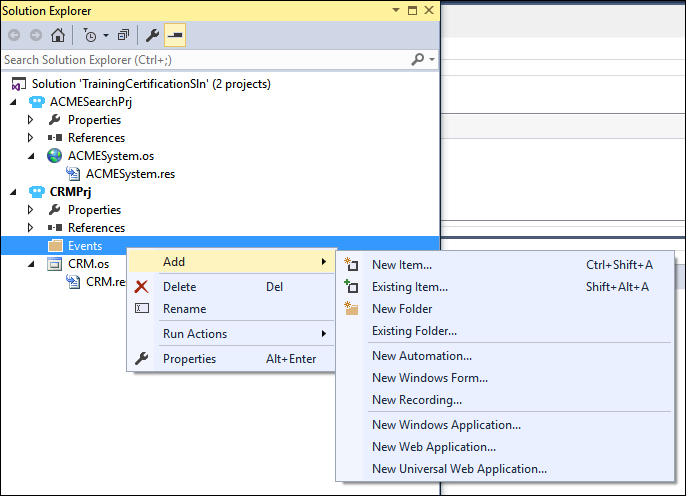
オートメーションの作成
2 タスク
45 分
シナリオ
ビジネスケースに基づいて必要なプロジェクトを作成し、顧客の郵便番号に基づいて最寄りの店舗を検索するために必要なアプリケーションをインテロゲートしました。 次に、ソリューションをCRMアプリケーションにログインさせ、「User 1」ボタンをクリックして顧客の郵便番号にアクセスさせる必要があります。
ACME検索システムのビジネスケースには、ユーザーはACME検索システムのホームページで検索プロセスや他のすべてのプロセスを開始する必要があることが記述されています。 このビジネスケースでは、ソリューションがウェブアダプターの実行を確認し、ACME検索システムにユーザーを自動的にサインインさせ、ユーザーがホームページを使用できるようにする必要があります。
課題
ソリューションのこの部分では、以下のタスクを行います。
- CRMPrjに、イベントオートメーションを格納する「Events」フォルダーを作成する。
- ログインプロセスを完了して「CRMbtnUser1」をクリックするための、オートメーションCRM_E_CRMfrmMain_Createdを作成する。
- ACMESearchPrjに、プロシジャーオートメーションを格納する「Procedures」フォルダーを作成する。
- ウェブアプリケーション内のユーザーの場所を確認し、ユーザーをホームページに移動させ、アダプターが実行中であることを確認し、サインインオートメーションを呼び出すためのオートメーションACME_P_NavToHomeを作成する。
- ウェブアプリケーションにサインインするためのプロシジャーオートメーションACME_P_SignInを作成する。
詳細なタスク
1 CRM_E_CRMfrmLogin_Createdオートメーションの作成
- ソリューションエクスプローラーで、「CRMPrj」プロジェクトを右クリックして「Add」>「New Folder」を選択します。
- ソリューションエクスプローラーで、強調表示されたフォルダーのテキストボックスに「Events」と入力します。
- ソリューションエクスプローラーで、「Events」フォルダーを右クリックして「Add」>「New Automation」を選択します。
- 「Name」フィールドに「CRM_E_CRMfrmLogin_Created」と入力します。
- 「Add New Item」ウィンドウで、「Add」をクリックしてプロジェクトにオートメーションを追加し、デザインエリアでオートメーションを開いて、オートメーションの「Properties」ウィンドウを表示します。
- 「Properties」ウィンドウで、「ShowDesignCompNames」を「False」から「True」に変更します。
- 「Properties」ウィンドウで、「ShowDesignCompNames」テキストを右クリックし、コンテキストメニューから「Default Value」を選択します。
- 「Automator」ポップアップウィンドウの「Default Value」ドロップダウンで、「True」を選択します。
- 「OK」をクリックし、この時点以降のすべてのオートメーションのデフォルト値を「True」に設定します。
- Object Hierarchyで、「CRMfrmLogin」コントロールをクリックします。
- Object Inspectorで、「Show Events Only」アイコンをクリックして、CRMfrmLoginコントロールの使用可能なイベントを表示します。
- Object Inspectorで、「Configure Type」アイコンをクリックして「Form Configuration」ウィンドウを表示します。
- 「Filter」フィールドに「Created」と入力して、入力したテキストが含まれているアイテムのみに結果をフィルタリングします。
- 「Results」フレームで、「Events」を展開してイベント結果を表示します。
- 「Results」フレームで、「Created」チェックボックスを選択します。
- 「Form Configuration」ウィンドウで、「OK」をクリックしてイベントをObject Inspectorに追加し、ウィンドウを閉じます。
- Object Inspectorで、「Show Events Only」を有効にした状態で「Created」イベントをクリックし、CRM_E_CRMfrmLogin_Createdオートメーションにドラッグアンドドロップします。 このオートメーションは、アプリケーションによってCRMfrmLoginオブジェクトが作成されると実行されます。
- Object Hierarchyで、「CRMbtnLogin」をクリックして、コントロールをハイライトします。
- Object Inspectorで、「Show Methods Only」アイコンをクリックします。
- Object Inspectorで、PerformClickメソッドをオートメーションにドラッグアンドドロップします。
- Object Hierarchyで、「CRMbtnUser1」コントロールを強調表示します。
- Object Inspectorで、「Configure Type」アイコンをクリックして「Button Configuration」ウィンドウを表示します。
- 「Filter」フィールドに「create」と入力して、名前にcreateが含まれているアイテムのみ表示するように結果をフィルタリングします。
- 「Results」フレームで、「Methods」を展開して、フィルタリングした結果を表示します。
- 「Methods」ノードで、「WaitForCreate」メソッドを選択します。
- 「Button Configuration」ウィンドウで、「OK」をクリックして、すべてのボタンのためにメソッドをObject Inspectorに追加し、ウィンドウを閉じます。
- Object Inspectorで、「Show Methods Only」を選択した状態で、「WaitForCreate ()」メソッドをオートメーションにドラッグします。
- 「WaitForCreate」デザインブロックで、「Result」を展開してブール値の応答を表示します。
- Object Hierarchyで、「CRMbtnUser1」コントロールを強調表示します。
- Object Inspectorで、「Show Methods Only」をクリックし、「PerformClick」メソッドをオートメーションにドラッグします。
- メニューバーから、「File」>「Save All」を選択して作業内容を保存します。 オートメーションは次の画像のようになります。
- 次の図に示すように、オートメーションでデザインブロックを接続します。
- 「Toolbox」ウィンドウの「Advanced」セクションで、「MessageDialog」コンポーネントをオートメーションにドラッグアンドドロップして、「Choose Method Overload」ダイアログボックスを表示します。
- 「Choose Method Overload」ダイアログで、2番目の「(String Message): DialogResult」を選択し「OK」をクリックして、ダイアログウィンドウを閉じmessageDialog1コンポーネントをオートメーションに追加します。
- messageDialog1コンポーネントで、「message」をクリックし、「The User 1 button is not available」と入力します。
- 次の図に示すように、オートメーションでデザインブロックを接続します。
- キーボードのF5キーを押すと、デバッグプロセスが開始して「CRM」ウィンドウが表示されます。
- メニューバーから、「Debug」>「Stop Debugging」を選択して「CRM」ウィンドウを閉じ、IDEを開発モードに戻します。
2 プロシジャーオートメーションの作成
補足: このオートメーションは、ウェブアプリケーションを検証し、毎回同じ場所で検索を開始するようにユーザーをホームページに移動させます。 また、ウェブアプリケーションにサインインするための別のオートメーションを呼び出します。
- ソリューションエクスプローラーで、「ACMESearchPrj」プロジェクトを右クリックして「Add」>「New Folder」を選択し、プロジェクトに新しいフォルダーを追加します。
- ソリューションエクスプローラーで、ハイライトされたフォルダーのテキストボックスに「Procedures」と入力します。
- ソリューションエクスプローラーで、「Procedures」フォルダーを右クリックして「Add」>「New Automation」を選択し、「Add New Item」ウィンドウを表示します。
- 「AddNew Item」ウィンドウで、オートメーションにACME_P_NavToHomeという名前を付けます。
- 「Add」をクリックし、デザインエリアでオートメーションを開きます。
- オートメーションで、次のデザインブロックを追加します。
補足: Object Inspectorの「Configure Type」アイコンを使用し、プロパティ、イベント、メソッドを探します。
ソースプロジェクト項目 プロパティ、イベント、メソッド 説明 オートメーションで右クリック Add Entry Point ACMESystem ACMEwpHome.IsCreatedプロパティ 結果を展開します。 ホームページが存在する場合、ユーザーはウェブアプリケーションにログインしています。 結果がTrueの場合、オートメーションが存在します。 オートメーションで右クリック 2つのラベルを追加 - 1つのラベルを「Success」に、そしてもう1つを「Failed」に変更します。
- 「Failed」ラベルで、「+」をクリックしてパラメーターを1つ追加します。
- param1を「String」に変更して「msg」という名前に変更します。
オートメーションで右クリック 2つのエグジットポイントを追加 - 1つを「Success」という名前に、そしてもう1つを「Failed」という名前に変更します。
- Failedエグジットポイントで、「+」をクリックしてパラメーターを1つ追加します。
- param1を「String」に変更して「msg」という名前に変更します。
オートメーションで右クリック 「Jump To」>「Success」を選択
- 次の図に示すように、オートメーションで、オートメーションリンクを接続します。
- オートメーションで、次のデザインブロックを追加します。
補足: Object Inspectorの、「Configure Type」アイコンを使用し、プロパティ、イベント、メソッドを探します。
ソースプロジェクト項目 デザイン名 説明 ACMESystem ACMESystem.IsRunningプロパティ ホームページが存在しない場合、アダプターが実行中であることを確認します。 クリックして結果を展開します。 ACMESystem ACMESystem.Startメソッド このメソッドは、アダプターを開始してStartPageプロパティを起動します。 ACMESystem ACMEwpSignIn.WaitForCreateメソッド オートメーションでアダプターが開始されている場合、サインインページが作成されるまで待ってからサインインします。 オートメーションで右クリック ラベルを追加 Label1を「SignIn」という名前に変更します。
オートメーションで右クリック 「Jump To」>「SignIn」を2回選択 - 次の図に示すように、オートメーションで、オートメーションリンクを接続します。
- メニューバーから、「File」>「Save All」を選択します。
- ソリューションエクスプローラーで、「Procedures」を右クリックして「Add」>「New Automation」を選択し、「Add New Item」ウィンドウを表示します。
- 「Add New Item」ウィンドウの「Name」フィールドに、「ACME_P_SignIn」と入力します。
- 「Add」をクリックし、ウィンドウを閉じて、デザインエリアでオートメーションを開きます。
- オートメーションで、次のデザインブロックを追加します。
補足: Object Inspectorの、「Configure Type」アイコンを使用し、プロパティ、イベント、メソッドを探します。
ソースプロジェクト項目 プロパティ、イベント、メソッド 説明 オートメーションで右クリック Add Entry Point オートメーションで右クリック 2つのラベルを追加 - 1つのラベルを「Success」に、そしてもう1つを「Failed」に変更します。
- 「Failed」ラベルで、「+」をクリックしてパラメーターを1つ追加します。
- param1を「String」に変更して「msg」という名前に変更します。
オートメーションで右クリック 2つのエグジットポイントを追加 - 1つを「Success」という名前に、そしてもう1つを「Failed」という名前に変更します。
- Failedエグジットポイントで、「+」をクリックしてパラメーターを1つ追加します。
- param1を「String」に変更して「msg」という名前に変更します。
ACMESystem ACMEtxtPassword.IsCreatedプロパティ ACMESystem ACMEtxtUserName.Textプロパティ 「Text」をクリックして「1234」と入力します。 ユーザー名フィールドとパスワードフィールドに4文字使用します。 ACMESystem ACMEtxtPassword.Textプロパティ 「Text」をクリックして「1234」と入力します。 ACMESystem ACMEwpSignIn.PerformClickメソッド ユーザー名とパスワードを入力したら、「Sign In」をクリックしてアプリケーションにアクセスします。 ACMESystem ACMEwpHome.WaitForCreateメソッド オートメーションでユーザーにログインするときに、ホームページが作成されるまで待ってから、最寄りの店舗を検索する機能を終了します。 オートメーションで右クリック 「Jump To」>「Success」を選択
オートメーションで右クリック 「Jump To」 > 「Failed」を選択
各Jump To.Failedの文字列パラメーターにメッセージを1つ追加します。
- The Login form is not available.
- ACME Home is not available.
- 次の図に示すように、オートメーションで、オートメーションリンクを接続します。
- メニューバーから、「File」>「Save All」を選択します。
- デザインエリアで、「ACME_P_NavToHome」タブをクリックしてウィンドウを有効にします。
- Object Explorerで、「ACME_P_SignIn」をクリックしてオートメーションをハイライトします。
- Object Inspectorで、「Show Methods Only」をクリックしてオートメーションのメソッドを表示します。
- Object Inspectorで、ExecuteをACME_P_NavToHomeオートメーションにドラッグアンドドロップします。
- 次のデザインブロックをオートメーションに追加します。
ソースプロジェクト項目 デザイン名 説明 オートメーションで右クリック 「Jump To」>「Success」を選択
オートメーションで右クリック 「Jump To」>「Failed」を2回選択
Jump To.Failedの文字列パラメーターにメッセージを追加します。
- Unable to find page Sign In.
- 次の図に示すように、オートメーションリンクを接続します。
- メニューバーから、「File」>「Save All」を選択してオートメーションを保存します。
このモジュールは、下記のミッションにも含まれています。
If you are having problems with your training, please review the Pega Academy Support FAQs.