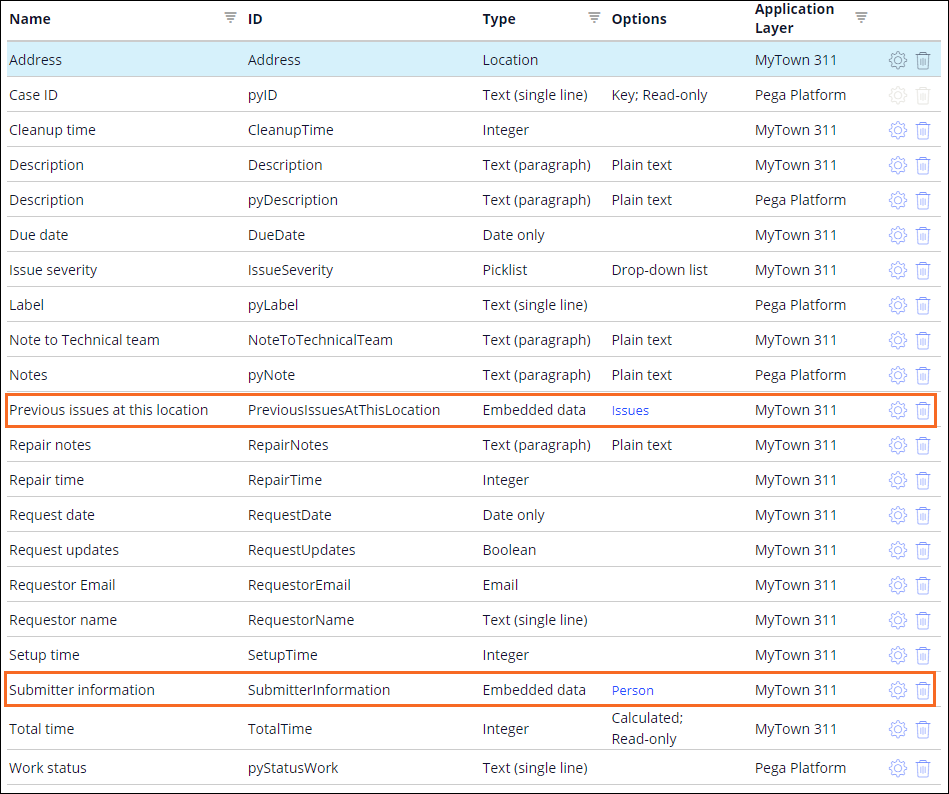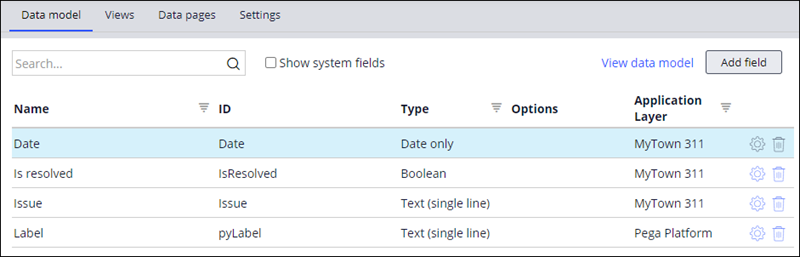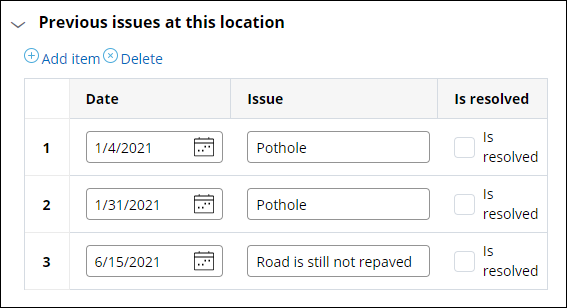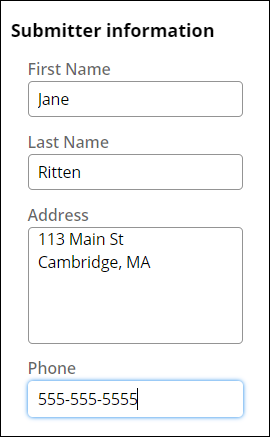データリレーションシップの作成
2 タスク
15 分
シナリオ
町のプロジェクトマネージャーであるあなたは、MyTownの市長から、オンラインで問題を報告する住民が連絡先情報を入力して、同じサイトで以前の問題もリストにできるよう依頼されました。 埋め込みデータフィールドをService Requestケースタイプに追加する必要があります。
以下の表は、チャレンジに必要なログイン情報をまとめたものです。
| ロール | ユーザー名 | パスワード |
|---|---|---|
| アプリケーションデベロッパー | author@mytown | pega123! |
チャレンジ ウォークスルー
詳細なタスク
1 「Submitter information」という名前の埋め込みデータフィールドを作成する
- App Studioのナビゲーションペインで、Case types > Service Requestをクリックして、Service Requestのケースライフサイクルを表示します。
- 「Service Request」ケースタイプで、Identify submitterステップをクリックして、右側のStepプロパティペインを開きます。
- Stepプロパティペインで、Configure viewをクリックしてステップのビューを設定します。
- Fields tabのビュー設定ダイアログボックスで、Add fieldをクリックしてフィールドを「Identify submitter」ビューに追加します。
- Field nameフィールドのフィールド構成ウィンドウで、「Submitter information」と入力してフィールドに名前をつけます。
- TypeリストでEmbedded dataを選択します。
- Data objectリストでPerson データオブジェクトを選択します。
- Submitをクリックして、フィールド構成ウィンドウを閉じます。
- Submitをクリックして、ビュー構成ダイアログボックスを閉じます。
- 右上にあるSaveをクリックして作業を保存します。
2 「Previous issues at this location」という埋め込みデータリストを作成する
- 「Service Request」ケースタイプで、 Identify locationステップをクリックします。
- 右のStepプロパティペインで、Configure viewをクリックしてステップのビューを設定します。
- Fields タブのビュー構成ダイアログボックスで、Add fieldをクリックします。
- Field nameフィールドのフィールド構成ウィンドウで「Previous issues at this location」と入力して、フィールドに名前を付けます。
- TypeリストでEmbedded dataを選択します。
- Data object リストでDefine new data objectを選択します。
- Data object nameフィールドで「Issues」と入力してデータオブジェクトに名前を付けます。
- OKをクリックしてダイアログボックスを閉じます。
- Optionsフィールドで、List of recordsを選択します。
- Submit をクリックして、フィールド構成ウィンドウを閉じます。
- Fields tabで、 Add field to Previous issues at this location > Add new fieldをクリックして、新しいフィールドをデータリレーションシップに追加します。
- Field nameフィールドのフィールド構成ウィンドウで、「Date」と入力して最初のフィールドに名前をつけます。
- Type リストでDate onlyを選択します。
- Submit & add anotherをクリックします。
- 次の表の情報を使用して、さらに2つのフィールドを作成します。
フィールド名 フィールドタイプ Issue Text (single line) Is resolved Boolean - Submitをクリックします。
- 空の行の右側にあるDeleteアイコンをクリックして、行を削除します。
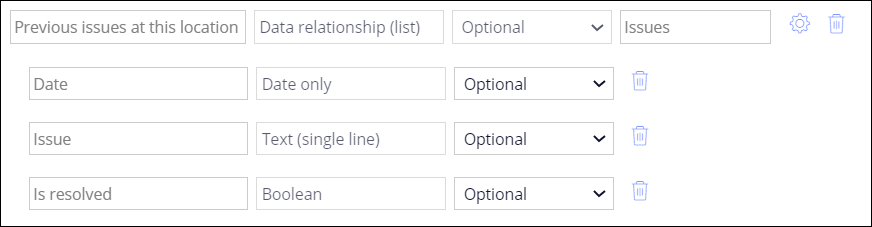
- Submitをクリックしてビュー構成ダイアログボックスを閉じます。
- 右上にあるSaveをクリックして作業を保存します。
作業の確認
- 「Service Request」ケースタイプで、 Data modelタブをクリックして、フィールドが正しく表示されることを確認します。
- Options列でIssuesクリックすると、データオブジェクトの詳細が表示されます。
- 左上のBack to previous pageアイコンをクリックすると、ケースライフサイクルに戻ります。
- Data modelタブをクリックすると、「Service Request」のデータモデルに戻ります。
- Options列でPersonクリックすると、データオブジェクトの詳細が表示されます。
- 左上のBack to previous pageアイコンをクリックすると、Workflowタブに戻ります。
- 右上で、Save and runをクリックします。
- 「Report problem」ビューで、Continueをクリックして、「Identify location」ビューに進みます。
- 「Identify location」ビューで、Addressフィールドに住所を入力します。
- 「Idetify location」ビューで、Add itemをクリックして複数の問題を「Previous issues at this location」フィールドに追加します。
- Continueをクリックします。
- 「Identify submitter」ビューで、送信者情報の詳細を入力します。
このチャレンジは、下記のモジュールで学習したことを実践するための内容です。
このモジュールは、下記のミッションにも含まれています。
If you are having problems with your training, please review the Pega Academy Support FAQs.