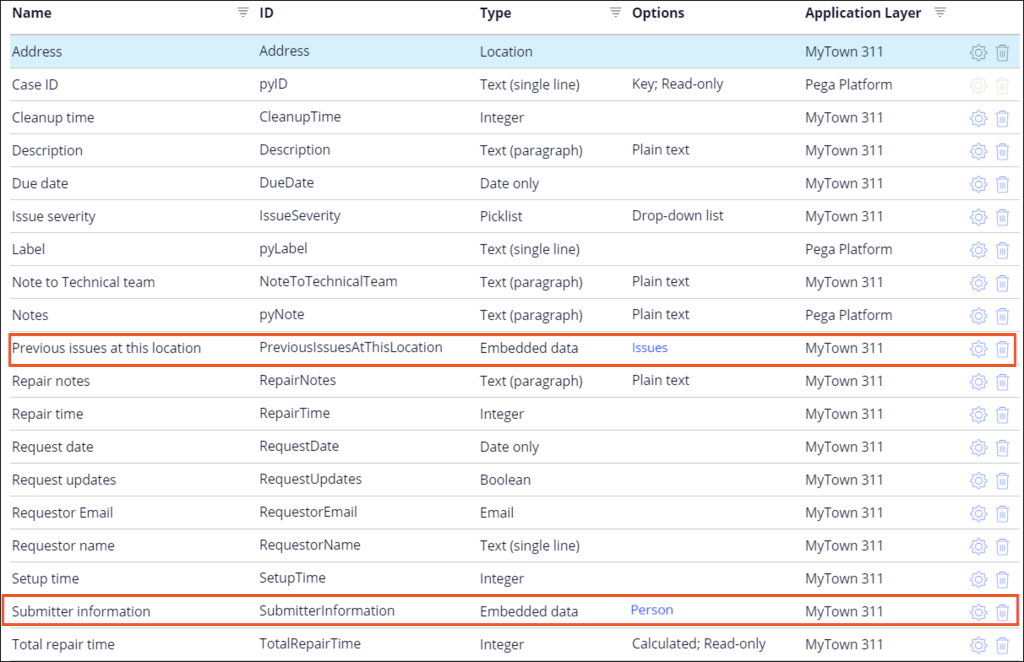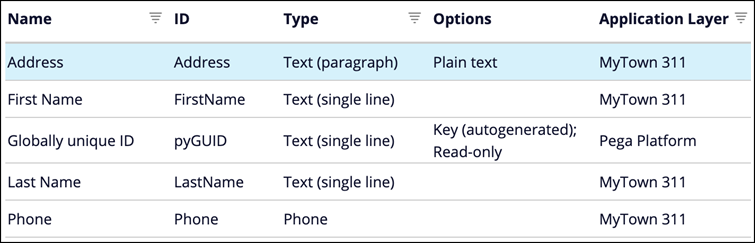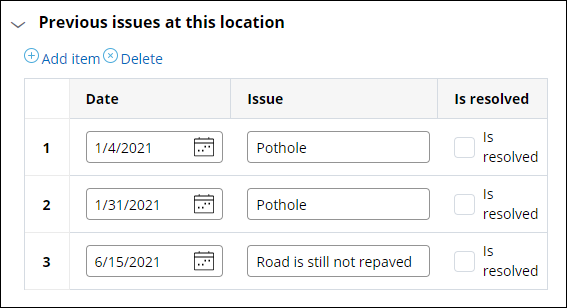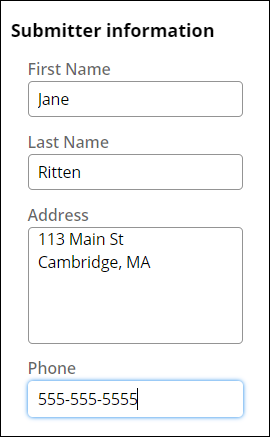Datenbeziehung herstellen
2 Aufgaben
15 Min.
Szenario
Der Bürgermeister von MyTown bittet Sie als städtischen Projektmanager, eine Lösung zu entwickeln, damit Bürgerinnen und Bürger, die Probleme online melden, ihre Kontaktdaten eingeben können und eine Liste mit bereits gemeldeten Problemen auf der gleichen Website angezeigt wird. Sie müssen dem Case-Typ „Service Request“ ein Feld für eingebettete Daten hinzufügen.
In der folgenden Tabelle finden Sie die Anmeldedaten, die Sie zur Durchführung der Challenge benötigen.
| Rolle | Benutzername | Passwort |
|---|---|---|
| Application Developer | author@mytown | pega123! |
Challenge-Schritte
Genaue Übungsschritte
1 Erstellen Sie das Feld für eingebettete Daten mit der Bezeichnung „Submitter information“.
- Klicken Sie im Navigationspanel von App Studio auf Case types > Service Request, um den Case-Life-Cycle „Service Request“ anzuzeigen.
- Klicken Sie im Case-Typ „Service Request“ auf den Step Identify submitter, um rechts das Eigenschaftenpanel Step zu öffnen.
- Klicken Sie im Eigenschaftspanel Step auf Configure view, um die Ansicht des Steps zu konfigurieren.
- Klicken Sie im Dialogfeld zur Konfiguration der Ansicht auf dem Fields tab auf Add field, um ein Feld zur Ansicht „Identify submitter“ hinzuzufügen.
- Geben Sie im Konfigurationsfenster im Feld Field name Submitter information ein, um das Feld zu benennen.
- Wählen Sie in der Liste Type den Eintrag Embedded data aus.
- Wählen Sie in der Liste Data object das Datenobjekt Person aus.
- Klicken Sie auf Submit, um das Fenster zur Feldkonfiguration zu schließen.
- Klicken Sie auf Submit, um das Fenster mit der Ansichtskonfiguration zu schließen.
- Klicken Sie oben rechts auf Save, um Ihre Arbeit zu speichern.
2 Erstellen Sie die eingebettete Datenliste mit der Bezeichnung „Previous issues at this location“.
- Klicken Sie beim Case-Typ „Service Request“ auf den Step Identify location.
- Klicken Sie im rechten Eigenschaftspanel Step auf Configure view, um die Ansicht des Step zu konfigurieren.
- Klicken Sie im Dialogfeld zur Ansichtskonfiguration im Tab Fields auf Add field.
- Geben Sie im Feld-Konfigurationsfenster in das Feld Field name Previous issues at this location ein, um das Feld zu benennen.
- Wählen Sie in der Liste Type den Eintrag Embedded data aus.
- Wählen Sie in der Liste Data object den Eintrag Define new data object aus.
- Geben Sie im Feld Data object name Issues ein, um das Datenobjekt zu benennen.
- Klicken Sie auf OK, um das Dialogfeld zu schließen.
- Wählen Sie im Feld Options den Eintrag List of records aus.
- Klicken Sie auf Submit , um das Feld-Konfigurationsfenster zu schließen.
- Klicken Sie im Fields tab auf Add field to Previous issues at this location > Add new field, um ein neues Feld zur Datenbeziehung hinzuzufügen.
- Geben Sie im Feld-Konfigurationsfenster im Feld Field name Date ein, um das erste Feld zu benennen.
- Wählen Sie in der Liste Type den Eintrag Date only aus.
- Er klickt auf Submit & add another.
- Verwenden Sie die Informationen aus der folgenden Tabelle, um zwei weitere Felder anzulegen.
Feldname Feldtyp Issue Text (single line) Is resolved Boolean - Klicken Sie auf Submit.
- Klicken Sie rechts von der leeren Reihe auf das Delete-Icon, um die Reihe zu entfernen.
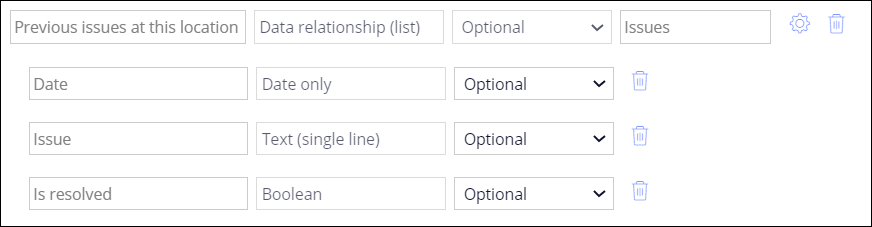
- Klicken Sie auf Submit, um das Fenster mit der Ansichtskonfiguration zu schließen.
- Klicken Sie oben rechts auf Save, um Ihre Arbeit zu speichern.
Arbeit überprüfen
- Klicken Sie beim Case-Typ „Service Request“ auf den Tab Data model, um die korrekte Anzeige der Felder zu bestätigen.
- Klicken Sie in der Spalte Options auf Issues, um die Details zum Datenobjekt zu sehen.
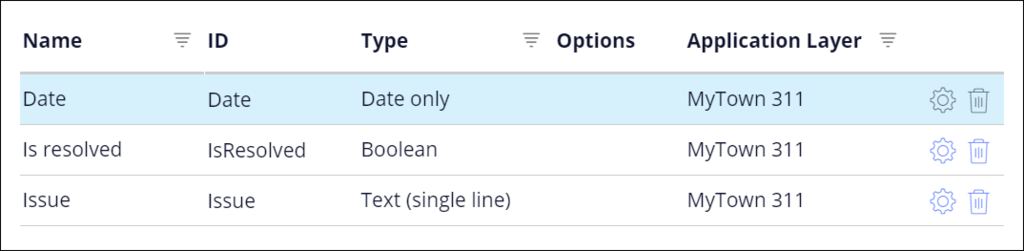
- Klicken Sie oben links auf das Symbol Back to previous page, um zum Case-Life-Cycle zurückzukehren.

- Klicken Sie auf den Tab Data model, um zum Datenmodell der Serviceanfrage zurückzukehren.
- Klicken Sie in der Spalte Options auf Person, um die Details zum Datenobjekt zu sehen.
- Klicken Sie oben links auf das Symbol Back to previous page, um zum Tab Workflow zurückzukehren.
- Klicken Sie oben rechts auf Save and run.
- Klicken Sie in der Ansicht „Report problem“ auf Continue, um zur nächsten Ansicht „Identify location“ zu wechseln.
- Geben Sie in der Ansicht „Identify location“ im Feld Address eine Adresse ein.
- Klicken Sie in der Ansicht „Identify location“ auf Add item und fügen Sie mehrere Probleme zu den Feldern „Previous issues at this location“ hinzu.
- Er klickt auf Continue.
- Geben Sie in der Ansicht „Identify submitter“ die Daten des Anfragenden (Submitter) ein.
In dieser Challenge üben Sie, was Sie im folgenden Modul gelernt haben:
In den folgenden Missions verfügbar:
If you are having problems with your training, please review the Pega Academy Support FAQs.
Möchten Sie uns dabei helfen, diesen Inhalt zu verbessern?