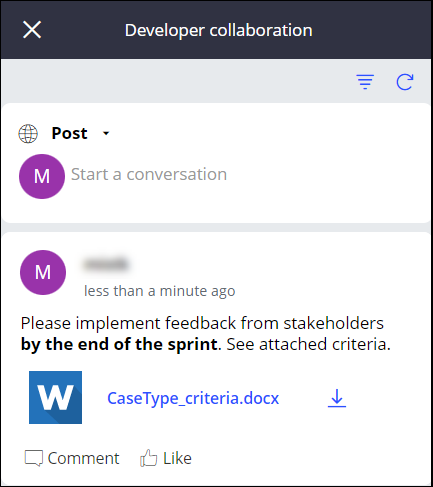Automate the creation of stories by populating the columns in a story template with functional requirements. By implementing stories, you can track, manage, and communicate development of your projects. For example, you can define which stories contain features that are essential to your application, so that your development team can prioritize their work.
-
Download a story template:
- In the navigation pane of App Studio, click Overview.
- In the Application profile section, click Manage.
- In the Application profile header, click Actions Import stories .
- In the Import stories window, download a story template .xlsx file to your local computer by clicking Download the template.
- Open the file.
-
In the Name column, enter text that summarizes what users can do
with the functionality that the story delivers.
If you enter duplicate names, your application creates stories with the same name but different IDs.
- Optional:
Add supporting information to the story:
- In the Description column, enter text that describes the new functionality to implement, the key stakeholders to involve, and the relevant business value.
-
In the Associated feature ID column, enter the ID of the
feature that this story implements.
Result: During import, your application promotes features from the built-on application or previous versions, to the current version of your application.
For more information about feature IDs, see Finding a feature ID.
- In the Complexity column, select an option to indicate the level of effort that is needed to complete the story.
- In the Priority column, select the importance of the story, relative to other stories in the product backlog, to indicate appropriate time for the team to start work on the story.
- In the Acceptance criteria column, enter specific metrics or constraints to consider before the team can resolve the story.
- Optional: To define more than one criterion, press the Alt and Enter keys to insert a line break in the cell, and then repeat substep 3.e.
- Optional: To add more stories to the template, repeat steps 2 through 3.
- Save and close the file, without changing the file format.