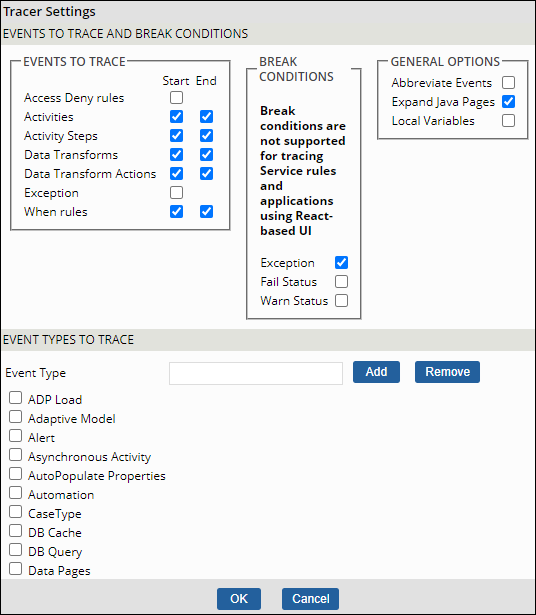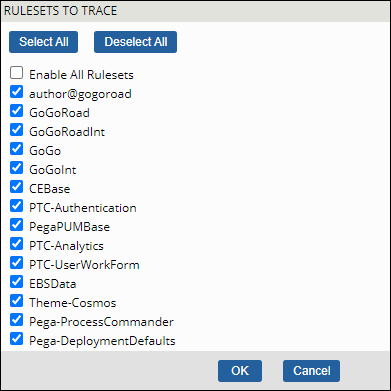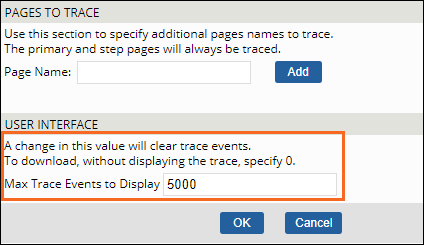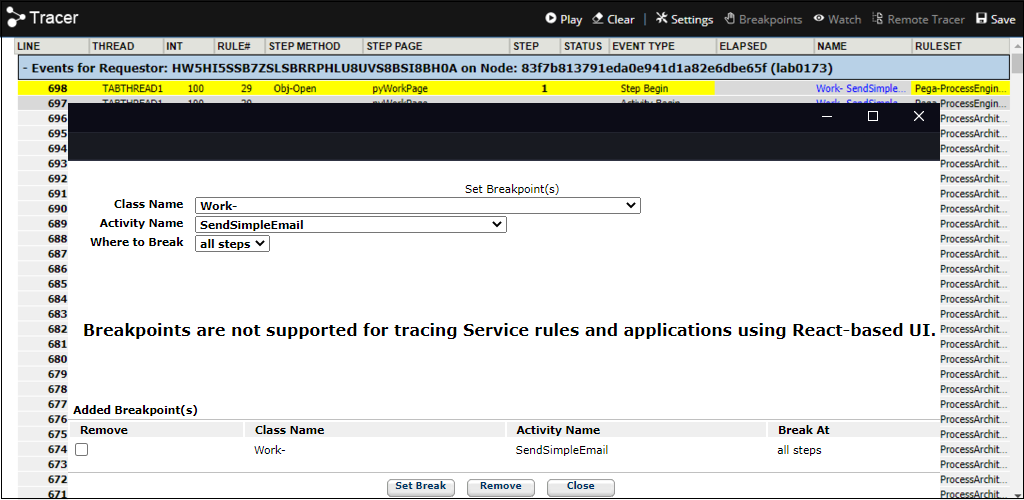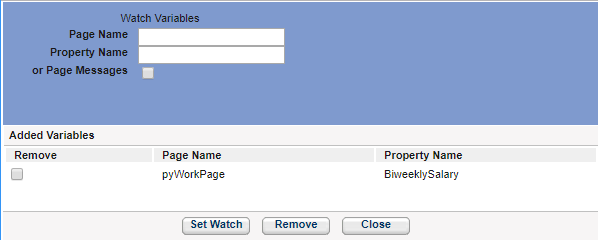Tracerの設定の管理
Tracerの設定
Tracerは、Pega Platform™の使用時に発生したイベントをログに記録して表示します。 Tracerを使用すると大量のリソースが消費され、アプリケーションのパフォーマンスが大幅に低下します。 Tracerの実行による影響を減らすには、Tracerの設定を表示し、必要な情報だけを取得するように指定します。 トラブルシューティングを行うアプリケーションセクションの実行準備が整うまで、ログを一時停止します。
Tracerのツールバーは、右上のログ表示の上にあります。 このツールバーにある複数のボタンを使って、キャプチャするイベントを管理できます。
ヒント: オペレーターごと、ノードごとに使用できるTracerは1つだけです。
次の図で「+」アイコンをクリックすると、Tracerツールバーの「Pause」、「Clear」、「Save」の各ボタンの詳細が表示されます。
イベントのログ記録の絞り込み
キャプチャを開始する前に、Tracerツールバーの「Settings」、「Breakpoints」、「Watch」、「Remote Tracer」の各ボタンを使って、ログに記録するイベントのタイプとブレーク条件を指定し、キャプチャする必要があるものを絞り込みます。
次の図で「+」アイコンをクリックすると、Tracerツールバーの「Settings」、「Breakpoints」、「Watch」、「Remote Tracer」の各ボタンの詳細が表示されます。
設定の構成
「Settings」を使って、トレースの設定オプションを表示し、イベントのタイプとルールを含め、表示するデータの行数を入力します。
収集する情報の量は、設定オプションで減らすことができます。 Tracerに表示する結果はイベント、イベントタイプ、ルールセット、ブレーク条件に基づいて絞り込めます。 たとえば、ローカル変数をトレースから除外する場合や、どのアクティビティを実行しているかを確認するだけで、アクティビティのステップは確認する必要がない場合があるかもしれません。 ブレーク条件を選択すると、システムでエラーが発生した場合にTracerが停止します。
次の2つの図は、トレース対象のイベントのリストからアクティビティのステップを削除する前後にトレースされたイベントの数の比較を示しています。 左側の図では、トレース中に実行されたすべてのアクティビティのステップがトレースに含まれています。 行25~32に、Finish Assignmentアクティビティのステップがあります。
右側の図は、アクティビティのステップがトレース対象のイベントから削除された場合の同じアクティビティのトレース結果を示しています。 Finish Assignmentアクティビティについては、アクティビティ自体の行が1つだけ、 行7にあります。
次の図の中央付近にある垂直線を左右に動かして、Tracerログの違いを確認してください。
選択オプション
次の2つの図は、、、、、の選択オプションを示しています。
ヒント: 残りのオプションは、「Scroll through theセクションをスクロールして、表示し、選択します。
表示するイベントの最大数は、「Max Trace Events to Display」フィールドで設定できます。 Tracerファイルが5,000行を超える場合、画面に表示するイベントの最大数は重要です。 現在の設定でトレースされるイベントによって5,001行のデータが返される場合は、表示から1行目が切り捨てられます。 イベントを画面に表示せずにデータをダウンロードするには、「Max Trace Events to Display」フィールドを0(ゼロ)に設定します。
補足: 表示するイベントの数を増やすと、メモリーの使用量も増え、システムパフォーマンスに影響する可能性があります。
ブレークポイント機能とウォッチ機能
1つまたは複数のブレークポイントを設定すると、トレースする特定のアクティビティや一連のアクティビティを重点的に確認できます。 アクティビティを開始すると、「Tracer」ウィンドウでイベントが強調表示され、トレースが一時停止します。 「Play」をクリックするか、1時間経過すると(どちらか先に発生した方)、トレースが再開され、設定したアクティビティの進行状況を監視できるようになります。
補足: ブレークポイントによってTracerが停止した場合、スレッドに対する処理も停止します。 「Play」を使って処理を続行します。
次の例では、WorkクラスのSendSimpleEmailアクティビティについてブレークポイントを設定しています。 ステップイベントの開始が強調表示されています。
注: ReactベースのUIを使用したサービスルールとアプリケーションのトレースではブレークポイントには対応していません。
ウォッチ機能はブレークポイントと似ていますが、1つまたは複数の特定のプロパティ値を追跡し、プロパティ値が変更されたかどうか、またいつ変更されたかを確認できます。 このオプションは、プロパティ値、計算の整合性、トレースのパターンを確認するのに役立ちます。
注: ReactベースのUIを使用したサービスルールとアプリケーションのトレースではウォッチには対応していません。
補足: Tracerではプロパティの変更が黄色で強調表示され、Property Inspectorツールには値がどのように変更されたかが表示されます。
次の図では、pyWorkPageのプロパティ.BiweeklySalaryについてウォッチが設定されています。 他の変数をウォッチに追加したり、選択した変数を削除したりできます。 「Close」をクリックすると、設定した変数が保存されます。
次の図にはProperty Inspectorが表示されており、 プロパティ値が0から2083.33に変更されています。
Property Inspectorの「OldValue」フィールドと「CurrentValue」フィールドは、プロパティの値を変更するたびに更新されます。
以下のインタラクションで理解度をチェックしてください。
このトピックは、下記のモジュールにも含まれています。
If you are having problems with your training, please review the Pega Academy Support FAQs.