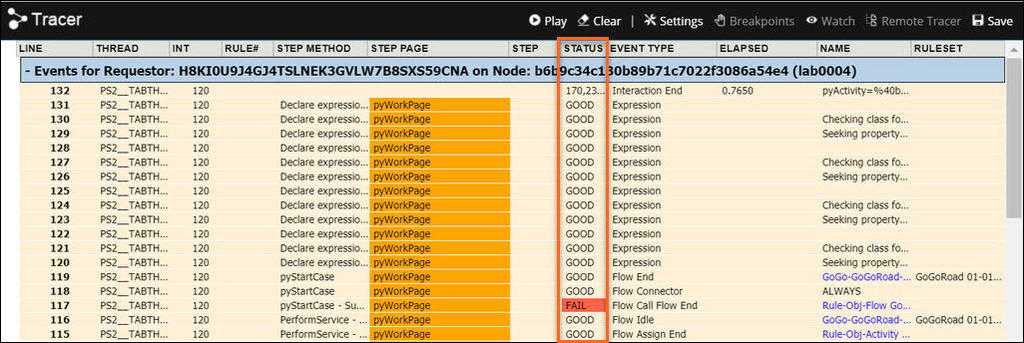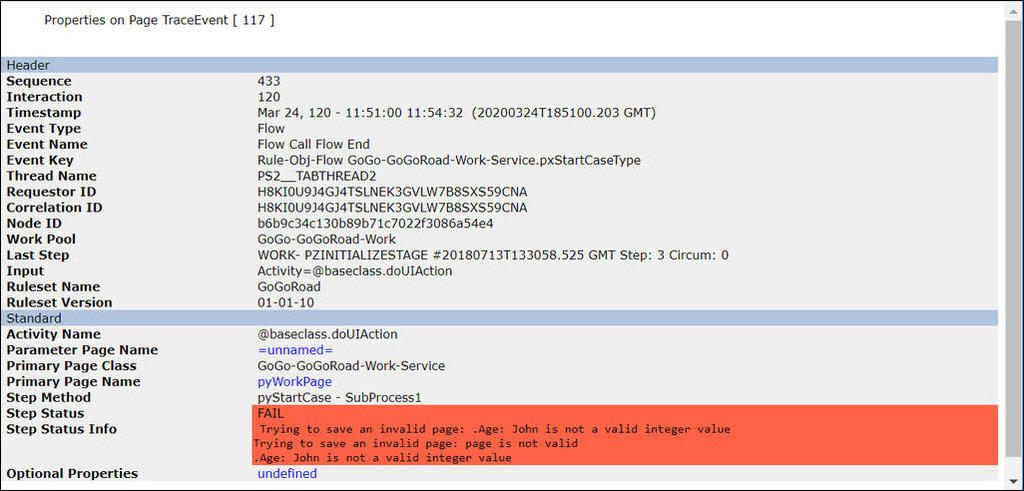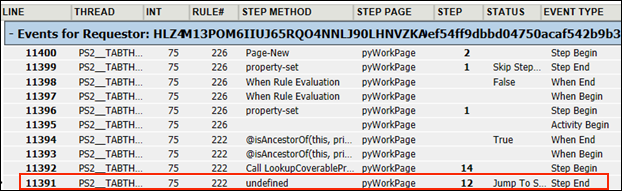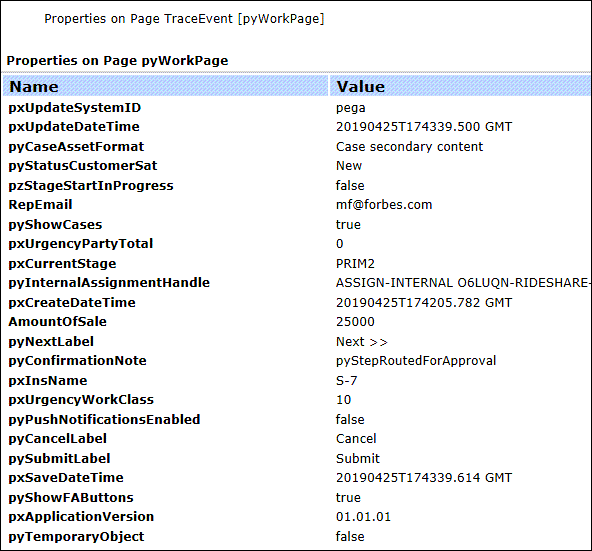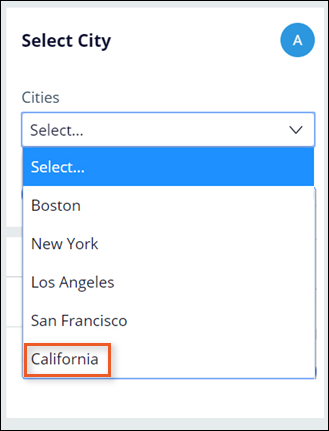
Tracer
TracerはPega Platformで使用可能なトラブルシューティングを支援するツールです。 アプリケーションでエラーが発生した場合は、原因を特定する必要があります。 エラーの原因となったイベントを確認することで、根本原因を見つけ、問題を解決できます。
たとえば、プロパティ値の設定に使われるデクレアエクスプレッションで想定外の値が返されることがあります。 このプロパティ値は特定のワークフローステージをスキップするかどうかを判断するために使用されます。 ユーザーはケースが想定外のステージに進んだことに気づき、デクレアエクスプレッションプロパティがUIに表示されていないことを発見します。 Tracerツールは実行イベントのシーケンスを文書化し、ユーザーがこのエラーをトラブルシューティングできるようにします。
Tracerでイベントを表示する
ケースの処理時にイベントを表示するには、Tracerツールを使用して各イベントをキャプチャして表示します。 たとえば、アプリケーションがデータページを使用して都市名のドロップダウンリストにデータを挿入しているとします。 リストに都市名ではなく州名が含まれているなど、ドロップダウンリストの内容が間違っている場合、データソースに対するコントロールや接続の設定が適切かどうかを確認する必要があります。
TracerツールとClipboardツール
アプリケーションの実行に伴って、Pega Platform™では、実行結果として発生するすべてのプロセスイベントがログに記録されます。 Tracerは、メモリー内にあるプロパティの現在の値を提供するClipboardツールとは異なり、ケースの処理中に発生するイベントの完全なログを提供します。 このログを使って、実行エラーの原因(Java例外や不正なプロパティ値など)を特定できます。
次の図の中央付近にある垂直線を左右に動かして、ClipboardツールとTracerツールの違いを確認してください。
注: Tracerを実行すると、ルールの実行のために収集されるデータ量が増えるため、アプリケーションのパフォーマンスに大きな影響が及びます。 ベストプラクティスとしては、Tracerをパフォーマンス分析ツールとしては使用しないでください。 Tracerの詳細については、「Tracer best practices」を参照してください。
ケース処理時のエラーの特定
Tracerログの「Status」列はエラーの原因となった処理ステップの特定に役立ちます。 Tracerログでは、ほとんどのステップで、ステップが正常に完了したことを示すGoodステータスが返されます。 ステップでFailステータスが返された場合は、そのステップは正常に完了していないことを示しています。 次の図は、Tracerツールが失敗したステップを表示する様子を示しています。
アプリケーションのエラーは、失敗したシーケンスの原因ではなく、失敗した一連のステップの最後のステップのみを示すことがあります。 Tracerでイベントのシーケンスを確認すると、ユーザーに対して表示されたエラーの根本原因を特定するのに役立ちます。 Tracerツールで、失敗したステップをクリックすると、そのイベントのプロパティが表示されます。
補足: エラーの根本原因の特定について詳しくは、「Tracing and capturing events」を参照してください。
次の問題に答えて、理解度をチェックしましょう。
Tracerツールによるアプリケーションエラーの調査
Tracerを設定してアプリケーションの実行を追跡することで、Tracerによってログに記録される問題とイベントを調査し、原因を特定できます。
Tracerでは、個々のイベントがそれぞれ別の行に表示されます。 レコードは、次のように色別に表示されます。
- 灰色:アクティビティの処理中
- オレンジ色:フロー、デシジョン、または宣言型ルールのイベント
- 水色:PegaRULESデータベース操作とキャッシュ操作
補足: Tracerに表示されるレコードについての詳細は、「Tracer results window」を参照してください。
Tracerアイコン
TracerにはApp Studioの「Runtime 」ツールバーを切り替えることでアクセスできます。 画面の右下にポインターを合わせると「Toggle runtime toolbar」オプションが表示されます。 または、Dev Studioの「Developer 」ツールバーからアクセスできます。
Tracerイベント
それぞれのイベントは、発生順にログに記録され、スレッド、イベントタイプ、ステータスごとに識別されます。 「Name 」列と「Ruleset 」列で、行項目ごとのルール名と関連ルールセットを確認できます。
次の画像で、「+」のアイコンをクリックすると、「Name 」列と「Ruleset 」列の詳細が表示されます。
イベントの詳細
Tracerツール内の行をクリックすると、イベントの詳細が新しいウィンドウに表示されます。 このウィンドウから、ページクラスやページ名など、イベント発生時のメモリーの内容を確認できます。 イベントプロパティのレビューが終わったら、ウィンドウを閉じてTracerツールに戻ります。
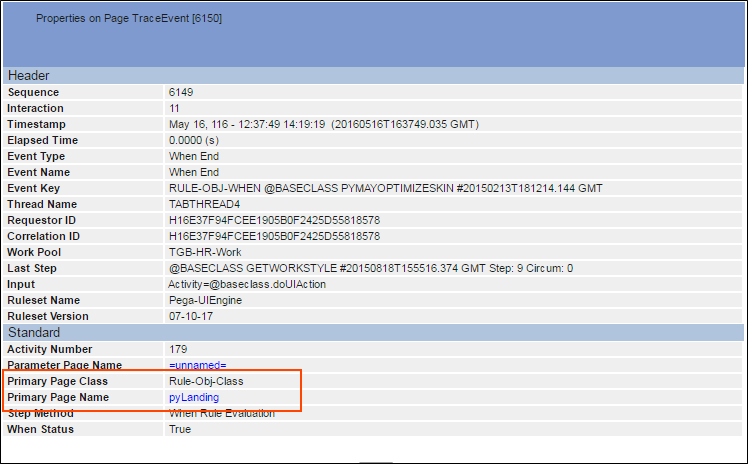
ページのプロパティと値
「Step Page」列の行項目を選択すると、イベント実行時のページプロパティとその値のリストが表示されます。 この情報を使用して、値が想定と異なるかどうかを確認できます。 たとえば、イベント11391の行項目では、「Step Method」列にステップメソッドが未定義と表示されています。
プロパティの例
ユーザーがイベント11391の「Step Page」列のpwWorkPageをクリックすると、イベント実行時にワークページに保存されるプロパティが表示されます。
次の問題に答えて、理解度をチェックしましょう。
このトピックは、下記のモジュールにも含まれています。
If you are having problems with your training, please review the Pega Academy Support FAQs.