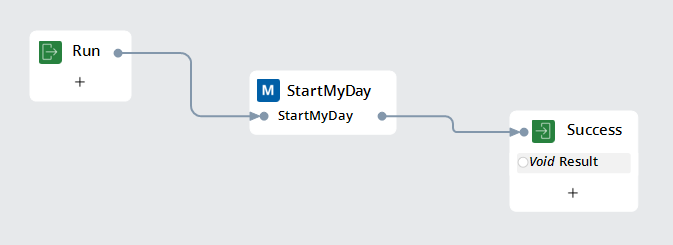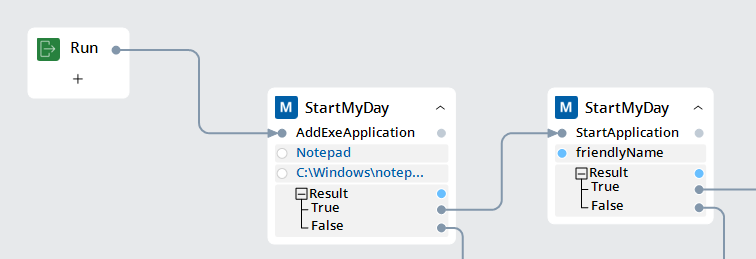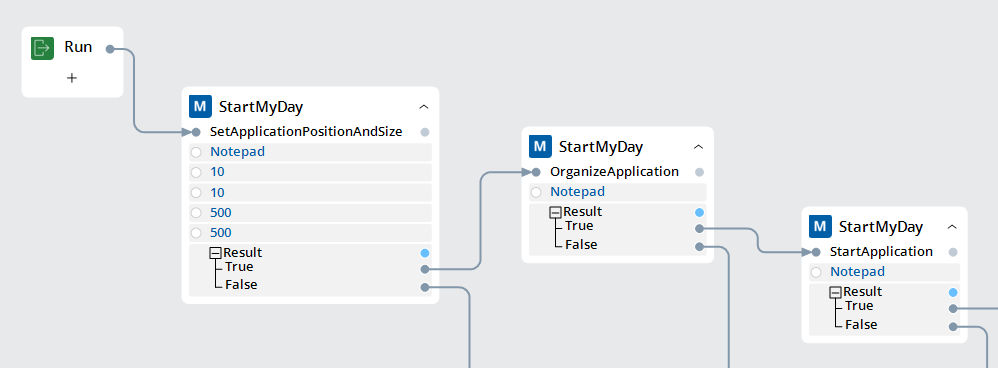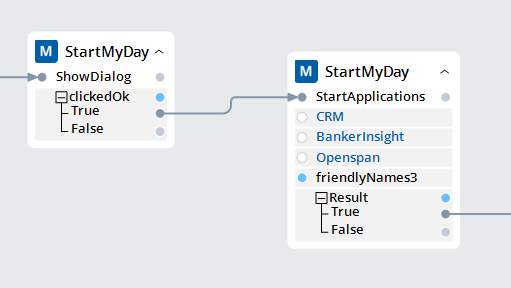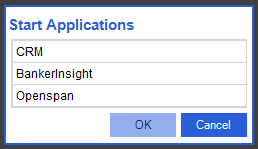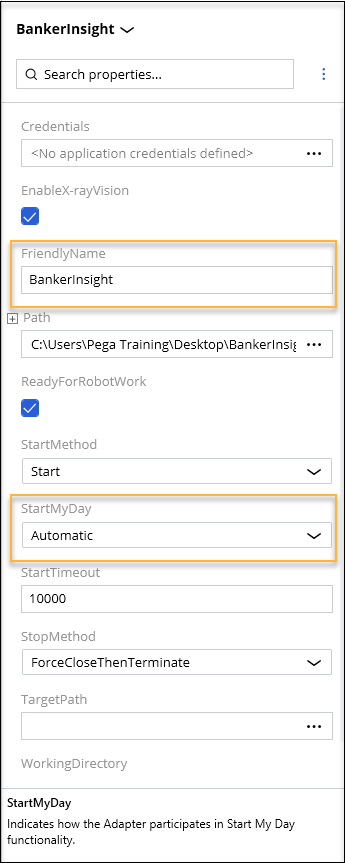
Start My Day
The Start My Day (SMD) feature lets you start all applications required for your workday with a single click. Start My Day can launch, log in, and arrange the application windows. SMD lets you specify the applications that users see when they first start Pega Robot Runtime™. This list can include applications that are automated within Pega Robot Studio, as well as applications and URLs that are not automated.
When Start My Day is used with Assisted Sign-On, end-users have all applications required for their everyday work opened, arranged, and logged in with a single button click. For more information about Assisted Sign-On, see Assisted Sign-On
Application properties for Start My Day
To include an application in SMD, open the property grid of the application and switch to the advanced view to see all required properties.
| Property | Description | Configuration options |
|---|---|---|
| FriendlyName | Enter the name that you want the end user to see in the Start My Day window. You can include spaces. | |
| StartMyDay | Specifies how this application participates in SMD functionality. |
When you use Automatic or Manual, the StartOnProjectStart property is automatically updated. |
| StartMyDayControls | Indicates which controls are used by SMD to control the location and size of the application using the following methods: OrganizeApplication, OrganizeDesktop, GetApplicationPositionAndSize, SetApplicationPositionAndSize. Access the property from the Advanced view of the property grid. |
The eligible controls are listed in a Collection dialog. Select all pages, windows, or screens that are required to locate and move or resize the application. |
All applications with the Start My Day property set to Automatic will automatically start when you use the StartMyDay or StartApplications method from the Accelerators section of the Toolbox, as in the following example:
Adding applications to Start My Day
You can add an external application that is not part of the project, and not interrogated, to run under Start My Day. To add an application to Start My Day, use the AddExeApplication or AddWebApplication method, depending on the type of application you want to add. Drag a proper method to an automation surface, and then provide a friendlyName and path or URL parameters.
After adding an application to Start My Day, you can start it using a StartApplication method, as in the following example:
You can change the size and position of an application that you add to SMD using the SettApplicationPositionAndSize method.
Using the Manage Application dialog
The end user can also use the Manage Applications window to manage websites and executable programs designated as Start My Day applications.
To access the Manage Applications window, use a ShowDialog method from the Toolbox in your automation. The Manage Application window is also available through a toolbar.
Displaying Start Dialog for the end user
As an automation developer, allow the end user to choose which applications to run. Use the ShowStartDialog method to display the Start Applications dialog box.
Click the application that you want to start and then click the OK button. You can also double-click the application name to start it. To start multiple applications, hold down the Shift key, click the applications that you want to start, and then click the OK button. The applications will start in the order in which they appear in the list.
Example use of Start My Day
Pega Customer Service™ (PCS) is an application that uses Start My Day, and configures SMD by default. Customer support representatives use Pega Customer Service to assist customers using various channels, such as phone calls, chat applications, or on social media. Using Start My Day in PCS automatically opens the required applications and arranges and sizes the applications on the desktop.
For more information about configuring SMD in Pega Customer Service, see: Configure SMD for Pega Customer Service
This Topic is available in the following Module:
If you are having problems with your training, please review the Pega Academy Support FAQs.
Want to help us improve this content?