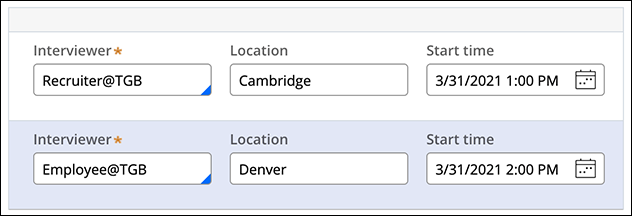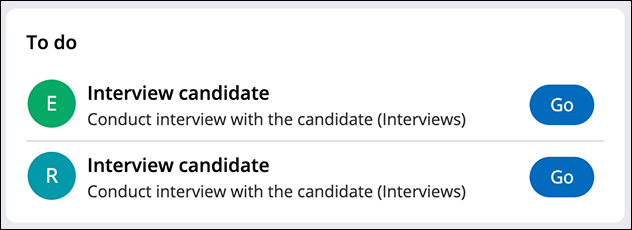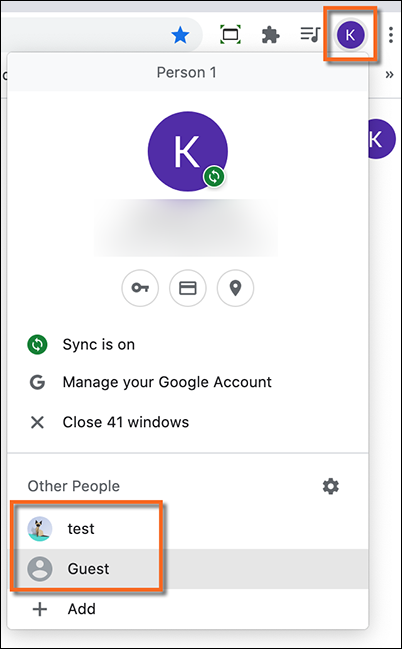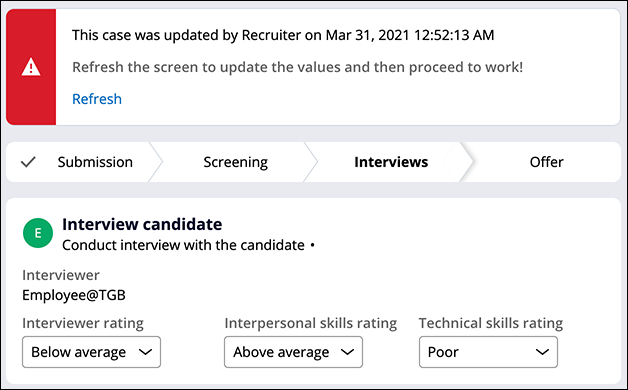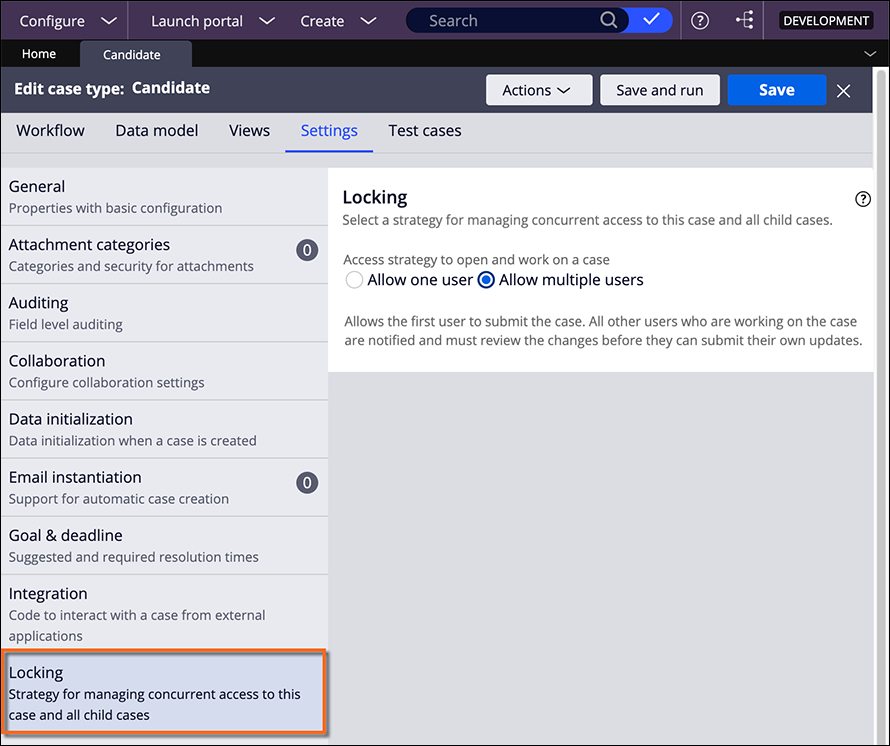
Configuring Case locking
1 Task
10 mins
Scenario
At TGB, candidates applying for an open position are interviewed by three to six existing employees. Each interviewer can independently rate a candidate in parallel processes. The Human Resources (HR) department determined that multiple interviewers and all HR personnel need to access and potentially update the candidate case at any time. Human Resources (HR) requests that the application prompts the user to reload or close the case without saving if changes have already been committed by another user.
The following table provides the credentials you need to complete the challenge.
| Role | User name | Password |
|---|---|---|
| Senior System Architect | SSA@TGB | pega123! |
| Recruiter | Recruiter@TGB | pega123! |
| Employee | Employee@TGB | pega123! |
Note: Your practice environment may support the completion of multiple challenges. As a result, the configuration shown in the challenge walkthrough may not match your environment exactly.
Challenge Walkthrough
Detailed Tasks
1 Modify the case type to allow multiple stakeholders
- Log in as the SSA@TGB.
- In Dev Studio select the Candidate case type.
- In the Settings tab, click Locking to manage concurrent access.
- Click to allow the first user to submit the case and notify all other users working on the case to review the changes before submitting new updates.
- Save your changes.
Confirm your work
- Create a new Candidate case and advance the case to the Interviews stage.
- Add the two interviewers in the following image and click Submit.
- Verify the two assignments are displayed. Note the case number.
- Log out of Dev Studio.
- Log in as the Recruiter@TGB user.
- On the User portal home page, in My Worklist, open the case you noted in step 3, and proceed to the Interview candidate form.
- Copy the Pega lab instance URL from the browser window.
- In the browser, log in using a different profile, or log in as a guest, to access the same lab instance with two users, at the same time.
Tip: The following image is an example of how to log in using an alternate profile in Chrome, however, settings vary by browser. You may also use a private browsing window to log in as Employee@TGB.
- In the alternate profile browser window, navigate to the Pega lab instance URL you copied in step 7.
- Log in as the Employee@TGB user and repeat step 6.
- Return to the Recruiter@TGB browser window to complete the interview rating and click Save.
- Return to the Employee@TGB browser window to complete the interview rating and click Save.
- Confirm that the following message displays to verify the case locking strategy.
- Click Refresh to update the case and confirm you can now save your changes.
This Challenge is to practice what you learned in the following Module:
Available in the following mission:
If you are having problems with your training, please review the Pega Academy Support FAQs.
Want to help us improve this content?