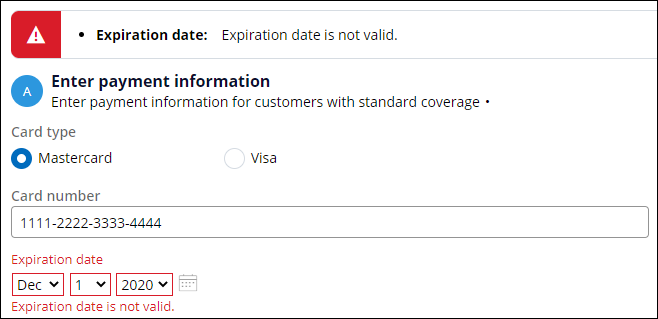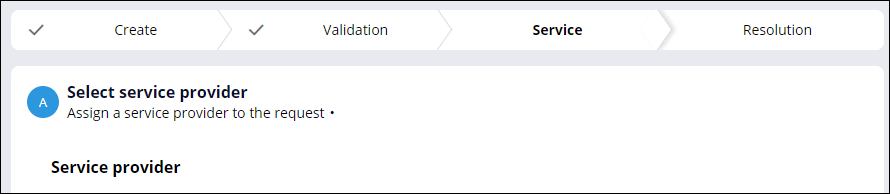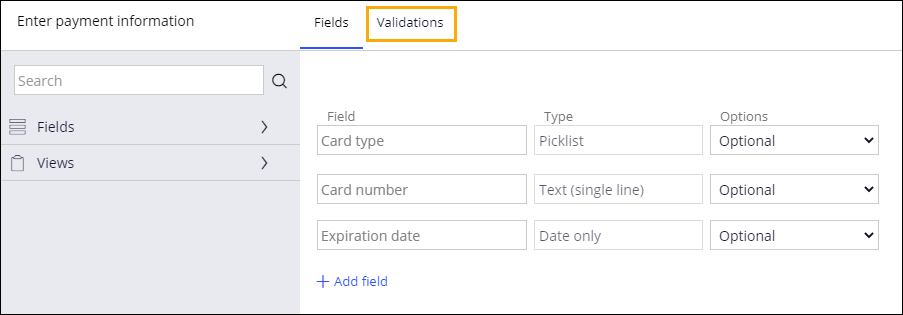
Validating data against business logic
Archived
2 Tasks
10 mins
Scenario
Customers with standard coverage use a credit card to pay for services performed by a service provider. To ensure that credit card transactions are processed correctly, stakeholders have identified that the expiration date must be in the future. Expired cards are rejected, and the process cannot continue until the user provides a valid expiration date.
The following table provides the credentials you need to complete the challenge.
| Role | User name | Password |
|---|---|---|
| Application Developer | author@gogoroad | pega123! |
Note: Your practice environment may support the completion of multiple challenges. As a result, the configuration shown in the challenge walkthrough may not match your environment exactly.
Challenge Walkthrough
Detailed Tasks
1 Configure a view to validate the expiration date is in the future
- In the navigation pane of App Studio, click Case types > Assistance Request to open the Assistance request case type.
- Click the Enter payment information step.
- In the contextual properties pane on the right, click .
- In the Enter payment information view, click the Validations tab to add a validation condition to the step.
- In the Validate fields based on these conditions section, click to make the condition entry fields available.
- In the Message field, enter Expiration date is not valid. as the message to display if the user enters an invalid expiration date.
- In the Select list, select PaymentInformation > Expiration date.
- In the Comparator list, select is before.
- On the right, click the icon to open the Select values dialog box to define additional options for the condition.
-
In the Select values dialog box, in the Type list, select Time period to match the fields as shown in the following image.
- In the Select values dialog box, click .
- In the Enter payment information view, click .
2 Confirm your work (section not graded)
- In the Assistance request case, click .
- Advance the case to the Enter payment information step.
- In the Expiration date field, enter a date in the past.
- On the Enter payment information form, click to attempt to advance the case.
- Verify that the application prevents the case type from advancing and displays the Expiration date is not valid error.
Note: The error message ID may be displayed instead of the error message.
- In the Payment information Expiration date field, enter a date in the future.
- Click and confirm that the case advances to the next stage.