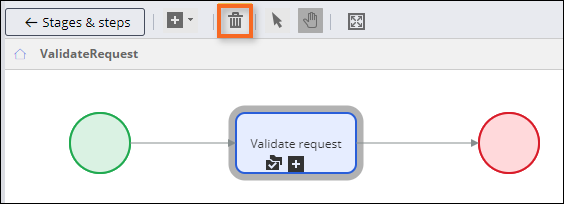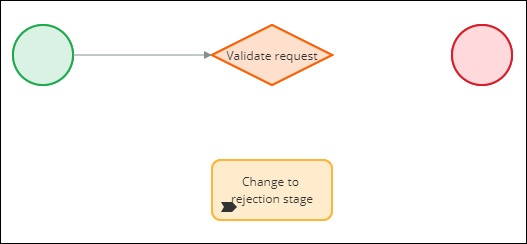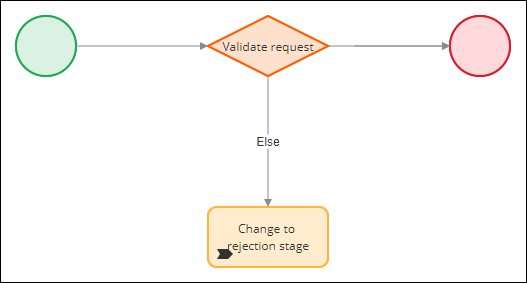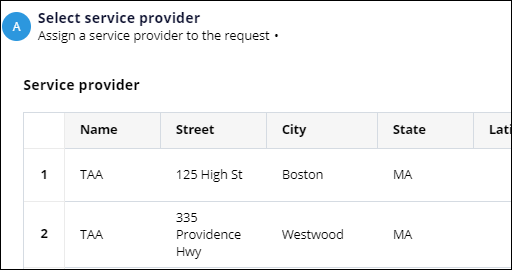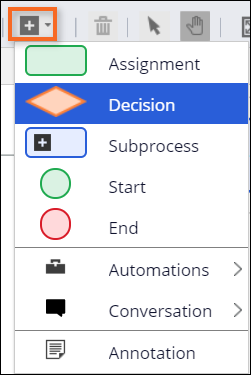
Controle el flujo de trabajo según el contexto de negocio
3 Tareas
10 minutos
Escenario
Cuando los clientes envían una solicitud de asistencia en carretera, un representante de servicio al cliente (CSR) valida manualmente si el cliente está inscrito en la cobertura de asistencia en carretera. Para mejorar la eficiencia, las partes interesadas desean automatizar este paso. Reemplace el paso Approve/Reject (Aprobar/Rechazar) existente con una decisión automatizada que envíe el caso a la etapa de Rechazo de Aprobación si el cliente se da de baja.
La siguiente tabla incluye las credenciales que necesita para completar el reto.
| Rol | Nombre de usuario | Contraseña |
|---|---|---|
| Application Developer | author@gogoroad | pega123! |
Nota: El entorno de práctica podría admitir completar varios retos. Como resultado, la configuración que se muestra en el recorrido del reto podría no coincidir exactamente con su entorno.
Recorrido del Reto
Tareas detalladas
1 Quitar la Persona CSR de la etapa Validación.
- En el panel de navegación de App Studio, haga clic en Case types > Assistance Request (Tipos de casos > Solicitud de Asistencia) para abrir el tipo de caso de Solicitud de Asistencia.
Nota: Asegúrese de hacer clic en Life cycle (Ciclo de vida) para mostrar el ciclo de vida del caso de Solicitud de Asistencia.
- En la etapa Validation (Validación), a la derecha de la Persona CSR, haga clic en el ícono Delete (Eliminar) para quitar la Persona.
Nota: Debido a que la decisión manual de aprobar el caso se está automatizando, no se aplica una Persona a la etapa.
- Haga clic en Save (Guardar) para aplicar los cambios.
2 Agregue una figura de Decisión y Cambio de Etapa al proceso de solicitud de validación.
- Pasa el cursor sobre el proceso Validate request (Validar solicitud) y luego haz clic en Configure process (Configurar proceso) para abrir el modelador de procesos.
- Haga clic en Add a flow shape > Decision (Agregar una figura de flujo > Decisión) para agregar una figura de decisión.
- En la figura de decisión, haga clic en la etiqueta y luego introduzca Validate request (Validar solicitud) para reemplazar la etiqueta predeterminada.
- Haga clic en Add a flow shape > Automations > Change to a stage (Agregar una figura de flujo > Automatizaciones > Cambiar a una etapa) para agregar una automatización de cambio de etapa.
Nota: De forma predeterminada, las figuras de flujo se agregan al centro del modelador de procesos y pueden superponerse. Mueva las figuras según sea necesario para que el proceso sea más fácil de interpretar.
- En la figura de automatización Change to a specific stage (Cambiar a una etapa específica), haga clic en la etiqueta y luego escriba Change to rejection stage (Cambiar a etapa de rechazo).
- A la derecha, en el panel de propiedades de la figura Change to rejection stage (Cambiar a etapa de rechazo), en la lista Stage (Etapa), seleccione Approval Rejection (Rechazo de aprobación).
- En el lienzo, haga clic en la figura Validate request (Validar solicitud) Approve/Reject (Aprobar/Rechazar) y, a continuación, haga clic en el ícono Delete (Eliminar) en la barra de herramientas del modelador de procesos para eliminar la figura.
- Arrastre el conector desde la figura de inicio hasta la figura de decisión de validación de solicitud.
- Elimine el conector que apunta a la figura de fin.
3 Configure la figura de decisión de solicitud de validación.
- En el lienzo, haga clic en la figura de decisión Validate request (Validar solicitud) para abrir el panel de propiedades a la derecha.
- En el panel de propiedades de la figura de decisión Validar solicitud, en la lista When (Cuando), asegúrese de que esté seleccionada la opción Custom condition (Condición personalizada).
- A la derecha de la lista When (Cuando), haga clic en el ícono Gear (Engranaje) para abrir el cuadro de diálogo Configure condition (Configurar condición).
- En la primera lista desplegable, haga clic en Fields > Customer ID > Enrollment (Campos > Id. de cliente > Inscripción). El valor predeterminado de la segunda lista desplegable es is true (verdadero).
- Haga clic en Submit (Enviar).
- En el panel de propiedades de la figura de decisión Validar solicitud, en la lista Go to (Ir a), seleccione [End] ([Finalizar]).
- En la lista Otherwise go to (De lo contrario, vaya a), seleccione Change to rejection stage (Cambiar a etapa de rechazo).
- En la esquina superior derecha, haga clic en Save (Guardar) para aplicar los cambios.
- En el encabezado del lienzo, haga clic en Stages & steps (Etapas y pasos) para volver al ciclo de vida del caso.
Confirme su trabajo
- En el tipo de caso de solicitud de asistencia, haga clic en Save and run (Guardar y ejecutar) para crear un nuevo caso de solicitud de asistencia.
- Avance el caso más allá de la vista Identify issue (Identificar problema).
- En la vista Enter customer information (Introducir información del cliente), seleccione el Id. de cuenta de un cliente que no esté inscrito en la cobertura de asistencia en carretera.
- Avance el caso más allá de la vista Enter payment information (Introducir información de pago) para mostrar la vista Prompt for enrollment (Solicitar inscripción).
- Cree un segundo caso de solicitud de asistencia.
- En la vista Enter customer information (Introducir información del cliente), seleccione el Id. de cuenta de un cliente que no esté inscrito en la cobertura de asistencia en carretera.
- Avance el caso más allá de la vista Enter payment information (Introducir información de pago) para mostrar la vista Select service provider (Seleccionar proveedor de servicio).
Nota: El contenido de la lista de proveedores de servicios depende de la ubicación que se ingrese en la vista Identify location (Identificar ubicación). Si no ingresó una ubicación, la lista de proveedores está vacía
Este Reto es para practicar lo aprendido en el siguiente Módulo:
Disponible en las siguientes misiones:
If you are having problems with your training, please review the Pega Academy Support FAQs.
¿Quiere ayudarnos a mejorar este contenido?