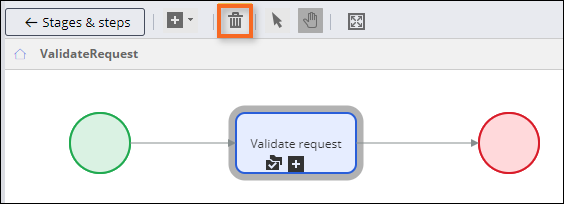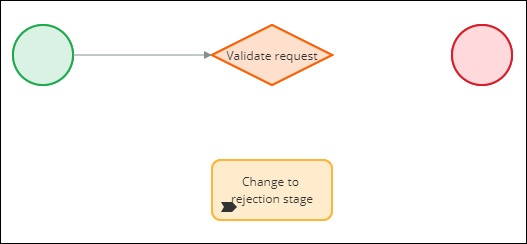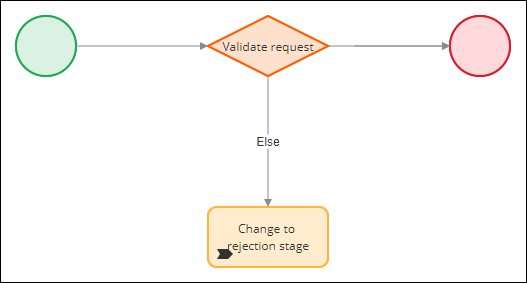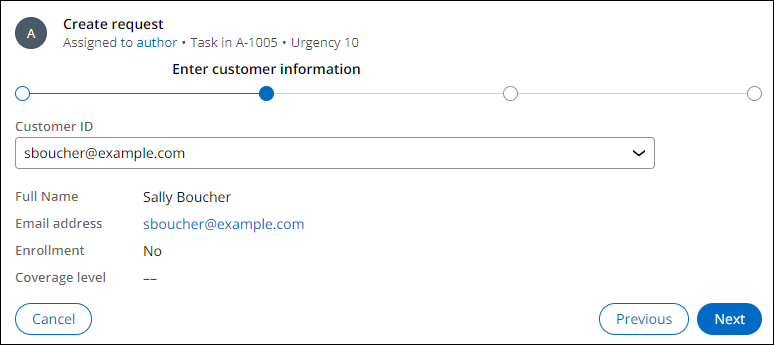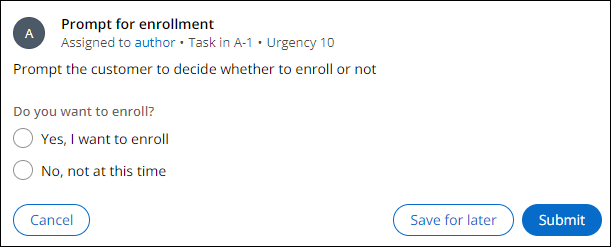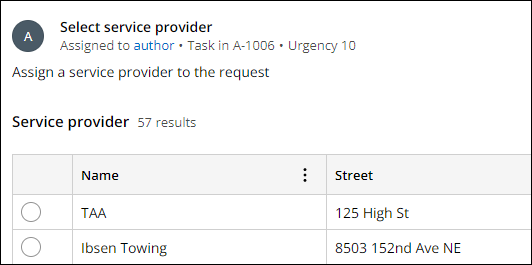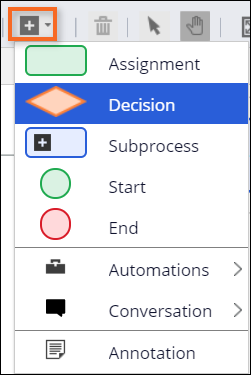
ビジネスコンテキストに基づいたワークフローのコントロール
3 タスク
10 分
シナリオ
顧客がロードサイドアシスタンスをリクエストすると、カスタマーサービスの担当者(CSR)は、その顧客がロードサイドアシスタンス保障に登録しているか手動で確認します。 効率性を高めるには、利害関係者はこのステップを自動化する必要があります。 顧客が登録を解除した場合にケースをApproval Rejectionステージに送信する既存のApprove/Rejectステップを自動意思決定に変更します。
補足: このチャレンジのフレームワークでは、Pega Platform™のConstellationアーキテクチャを使用します。 従来のUIアーキテクチャでこのチャレンジを実践するには、バージョン8.8のチャレンジの「ビジネスコンテキストに基づいたワークフローのコントロール」を参照してください。
以下の表は、チャレンジに必要なログイン情報をまとめたものです。
| ロール | ユーザー名 | パスワード |
|---|---|---|
| アプリケーションデベロッパー | author@gogoroad | pega123! |
補足: 練習環境では、複数のチャレンジの完了をサポートする場合があります。 その結果、チャレンジのウォークスルーに表示される設定は、お客様の環境と完全に一致しない場合があります。
チャレンジ ウォークスルー
詳細なタスク
1 ValidationステージでCSRペルソナを削除する
- チャレンジのPegaインスタンスに、以下のログイン情報を入力します。
- User nameフィールドに「author@gogoroad」と入力します。
- Password フィールドに「pega123!」と入力します。
- App Studioのナビゲーションペインで、「Case types」>「Assistance Request」をクリックして、「Assistance Request」ケースタイプを開きます。
補足: 「Life Cycle」をクリックして、Assistance requestのケースライフサイクルを表示します。
- 「Validation」ステージのCSRペルソナの右で、削除アイコンをクリックしペルソナを削除します。
補足: ケースを承認する手動の決定が自動化されるため、ペルソナをステージに適用できません。
- 「Validation」ステージのCSRペルソナの右で、削除アイコンをクリックしペルソナを削除します。
- 「Save」をクリックして、変更内容を適用します。
2 デシジョンシェープを追加し、ステージをValidate requestプロセスに変更する
- Validate requestプロセス上にカーソルを置き、Configure Processをクリックして、プロセスモジューラーを開きます。
- 「Add a flow shape」>「Decision」をクリックし、デシジョンシェープを追加します。
- デシジョンシェープで、ラベルをクリックし、Validate requestを入力してデフォルトのラベルを交換します。
- 「Add a flow shape」>「Automations」>「Change to a Stage」をクリックし、Change Stageオートメーションを追加します。
補足: デフォルトでは、フローシェープはプロセスモジューラーの中央に追加され、オーバーラップすることがあります。 必要に応じてシェープを移動し、プロセスを分かりやすくします。
- Change to a specific stageオートメーションシェープへの変更でラベルをクリックして、「Change to rejection stage」と入力します。
- Change to rejection stageシェープの右側のプロパティペインにあるStageリストで、「Approval Rejection」を選択します。
- キャンバスで「Validate request」Approve/Rejectシェープをクリックして、次にプロセスモジューラーツールバーのゴミ箱アイコンをクリックしてシェープを削除します。
- スタートシェープからのコネクターを、「Validate request」デシジョンシェープにドラッグします。
- エンドシェープをポイントするコネクターを削除します。
3 Validate requestデシジョンシェープを設定する
- キャンバスで、Validate requestデシジョンシェープをクリックして、右側のプロパティペインを開きます。
- Validate requestデシジョンシェープのプロパティペインで、Whenリストの「Custom Condition」が選択されていることを確認します。
- 「When」リストの右にある歯車アイコンをクリックして、Configure Conditionダイアログボックスを表示します。
- 最初のFields リストで、Fields >「Customer ID」>「Enrollment」をクリックします。 Comparator リストの値はデフォルトで「true」になります。
- 「Submit」をクリックします。
- Validate requestデシジョンシェープのプロパティペインにあるGo toリストで、[End]を選択します。
- Otherwise go toリストで「Change to rejection Stage」を選択します。
- 右上の「Save」をクリックして、変更内容を適用します。
- キャンバスのヘッダーで「Stages & Steps」をクリックして、ケースライフサイクルに戻ります。
作業の確認
- 「Assistance Request」ケースタイプで、「Save and run」をクリックして新しい「Assistance Request」ケースを作成します。
- ケースを「Identify issue」ビューの先まで進めます。
- Customer IDフィールドの「Enter customer information」ビューで、ロードサイドアシスタンス保障に未加入の[email protected]を選択します。
- 「Enter payment information」ビューの先までケースを進め、「Prompt for enrollment」ビューを表示します。
- 2つ目の「Assistance Request」ケースを作成します。
- Customer IDフィールドの「Enter customer information」ビューで、ロードサイドアシスタンス保障に未加入の[email protected]を選択します。
- 「Enter payment information」ビューの先までケースを進め、「Select service provider」ビューを表示します。
このチャレンジは、下記のモジュールで学習したことを実践するための内容です。
このモジュールは、下記のミッションにも含まれています。
If you are having problems with your training, please review the Pega Academy Support FAQs.