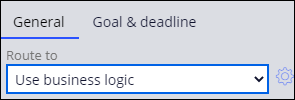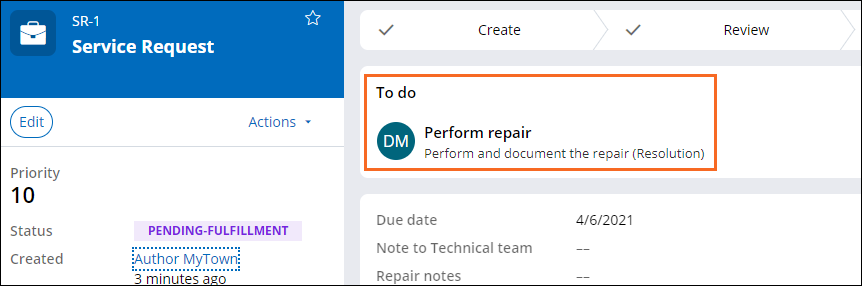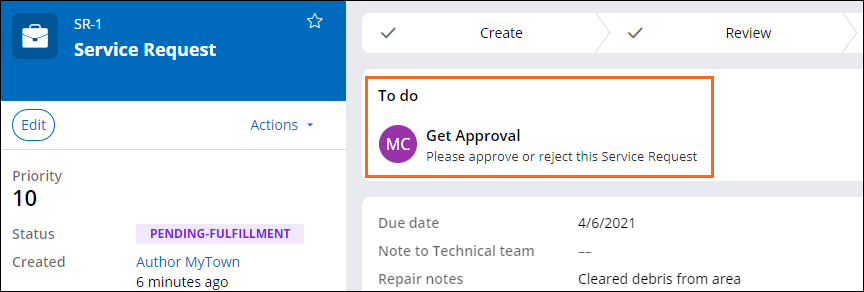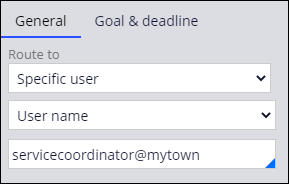
Router les tâches vers les utilisateurs
2 Tâches
10 mins
Scénario
Des membres particuliers de l’administration municipale effectuent des tâches (assignment) dans les dossiers (case) de demande de service. Le coordonnateur des services identifie trois tâches qui doivent être acheminées pendant le traitement des dossiers : Schedule repair, Review repair et Perform repair. Les tâches Schedule repair et Review repair sont routées vers le coordinateur des services municipaux. La tâche Perform repair est routée vers l’opérateur approprié en fonction du service chargé du problème signalé.
Le coordinateur des services fournit le tableau ci-dessous qui dresse la liste des conditions déterminant le routage de la tâche Perform repair.
| Acheminer vers | Valeur | Champ | Comparateur | Valeur |
|---|---|---|---|---|
| Opérateur | parksmgr@mytown | Service | est égal à | "Parks and Recreation" |
| Opérateur | dpwmgr@mytown | Service | est égal à | "Public Works" |
| Opérateur | trafficmgr@mytown | Service | est égal à | "Traffic Management" |
Vous trouverez dans le tableau suivant les identifiants dont vous avez besoin pour relever le défi.
| Rôle | Nom d'utilisateur | Mot de passe |
|---|---|---|
| Développeur d’applications | author@mytown | pega123! |
Présentation du défi
Détail des tâches
1 Acheminer les étapes Schedule repair et Review repair à un utilisateur donné
- Dans le volet de navigation d’App Studio, cliquez sur Case types > Service Request pour afficher le cycle de vie du dossier.
- Dans le cycle de vie du dossier Service Request, cliquez sur l’étape Schedule repair afin d’afficher le panneau de configuration sur la droite.
- Dans l’onglet General du panneau de configuration, dans la liste déroulante Route to, sélectionnez Specific user.
- Dans la liste déroulante sous Specific user, vérifiez que la valeur par défaut est User name.
- Dans le champ sous User name, entrez ou sélectionnez servicecoordinator@mytown afin de router la tâche Schedule repair vers l'utilisateur spécifique.
Note: Cliquez sur la flèche vers le bas de ce champ pour afficher la liste des utilisateurs disponibles pour travailler dans l’application.
- Cliquez sur l’étape Review repair afin d’afficher le panneau de configuration sur la droite.
- Dans l’onglet General , vérifiez que la liste déroulante Route to indique par défaut Specific user.
- Dans la liste déroulante sous Specific user, vérifiez que la valeur par défaut est User name.
- Dans le champ sous User name, entrez ou sélectionnez servicecoordinator@mytown pour acheminer la tâche Review repair à l’utilisateur spécifique.
2 Router la tâche Perform repair en utilisant la logique métier
- Cliquez sur l’étape Perform repair afin d’afficher le panneau de configuration sur la droite.
- Dans l’onglet General du volet de configuration, dans la liste déroulante Route to, sélectionnez Use business logic.
- À droite de la liste déroulante Route to, cliquez sur l’icône d’engrenage afin d’afficher la fenêtre Business logic.
- Dans la fenêtre Business logic, à droite du 1, vérifiez que la valeur de la liste déroulante Route to est Operator.
Note: Par défaut, la valeur de la liste déroulante Route to est Operator. Pour cet exercice, vérifiez que la valeur par défaut est conservée pour chaque condition.
- Dans le champ Value , saisissez ou sélectionnez parksmgr@mytown en tant qu’opérateur.
- Dans la deuxième ligne, dans la liste déroulante Select , sélectionnez Fields > Request type > Department.
- Dans la liste déroulante Comparator , vérifiez que la valeur par défaut est is equal to.
Note: Pour cet exercice, la logique métier reste la condition is equal to par défaut.
- Dans le champ vide à droite de la liste déroulante Comparator , entrez Parks and Recreation pour définir la valeur à comparer dans la condition.
La première condition est à présent définie comme suit : router vers parksmgr@mytown lorsque la condition est vraie.Note: Si vous ne saisissez pas la valeur de la condition entre guillemets, le système les ajoute automatiquement. Par exemple, si vous tapez juste le texte Parks and Recreation, le système ajoute automatiquement les guillemets, comme le montre l’image ci-dessous.Tip: Vous pouvez également cliquer sur l’icône d'engrenage pour choisir dans une liste de valeurs existantes pour le champ Department. - Cliquez sur Add Condition afin de définir les conditions pour les opérateurs dpwmgr@mytown et trafficmgr@mytown.
- Pour chaque association condition-opérateur, répétez les étapes 4 à 8 pour acheminer la tâche Perform repair à l’opérateur approprié en utilisant la logique métier.
Route to Value Champ Comparateur Valeur Operator dpwmgr@mytown Service is equal to "Public Works" Operator trafficmgr@mytown Service is equal to "Traffic Management" - Sous Add condition, à droite de otherwise, vérifiez que la valeur de la liste déroulante Route to est Operator.
- À droite de la liste déroulante Route to, dans le champ Value, saisissez ou sélectionnez servicecoordinator@mytown afin de définir l’opérateur pour la condition otherwise.
- En bas à droite de la fenêtre Business logic, cliquez sur Submit afin de router la tâche pour l'étape Perform repair en se basant sur ces conditions.
- Cliquez sur Save pour terminer la configuration de routage du type de dossier.
Vérifier votre travail
Note: Répétez les étapes de cette section pour chaque type de demande, afin de vérifier que la tâche Perform Repair est routée selon le tableau suivant.
| Type de demande | Service | Department manager | Initiales |
|---|---|---|---|
| Park maintenance | Parks and Recreation | parksmgr@mytown | PM |
| Pothole | Public Works | dpwmgr@mytown | DM |
| Road debris | Public Works | dpwmgr@mytown | DM |
| Traffic signal | Traffic Management | trafficmgr@mytown | TM |
- Dans App Studio, dans le cycle de vie du dossier Service Request, cliquez sur Save and run pour exécuter un nouveau dossier.
- Dans la vue Report problem, dans la section Request type, dans la liste déroulante Type, sélectionnez Road debris.
- Cliquez sur Continue pour passer à l'étape suivante.
- Dans la vue Identify location, dans la champ Address, saisissez l’adresse de l’emplacement du problème si celle-ci n'est pas fournie automatiquement.
- Cliquez sur Continue pour passer à l'étape suivante.
- Dans la vue Identify submitter, cliquez sur Continue pour passer à l'étape suivante.
- Dans la vue Request updates, cliquez sur Create pour passer à l'étape suivante.
- Dans la section To do , vérifiez que le dossier est passé à l'étape Schedule repair et qu'il a été transmis au Coordinateur des services municipaux, dont les initiales sont MC.
Note: Pega Platform™ indique l'utilisateur à qui la tâche est transmise à l'aide d'un avatar. Par défaut, l'avatar d'un utilisateur est composé des initiales de cet utilisateur.Tip: Cliquez sur l'avatar pour afficher les informations relatives à l'utilisateur désigné, y compris le nom de l'utilisateur.
- Cliquez sur Go pour ouvrir la vue Schedule repair.
- Dans le contrôle de calendrier Due date, saisissez la date de demain et cliquez sur Submit afin de passer à l’étape suivante.
- Dans la section To do, vérifiez que le dossier est passé à l'étape Perform repair et qu'il a été transmis au DPW Manager, dont les initiales sont DM.
- Cliquez sur Go pour ouvrir la vue Perform repair.
- Renseignez les champs obligatoires, puis cliquez sur Submit afin de passer à l'étape suivante.
- Dans la section To do, vérifiez que le dossier est passé à l'étape Approve repair et qu'il a été transmis au Coordinateur des services municipaux, dont les initiales sont MC.
- Cliquez sur Go pour afficher la vue Approve repair.
- Cliquez sur Approve afin de clôturer le dossier Service Request.
Ce défi vise à appliquer ce que vous avez appris dans le Module suivant :
Disponible dans les missions suivantes :
If you are having problems with your training, please review the Pega Academy Support FAQs.
Want to help us improve this content?