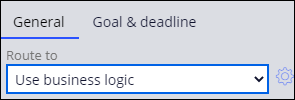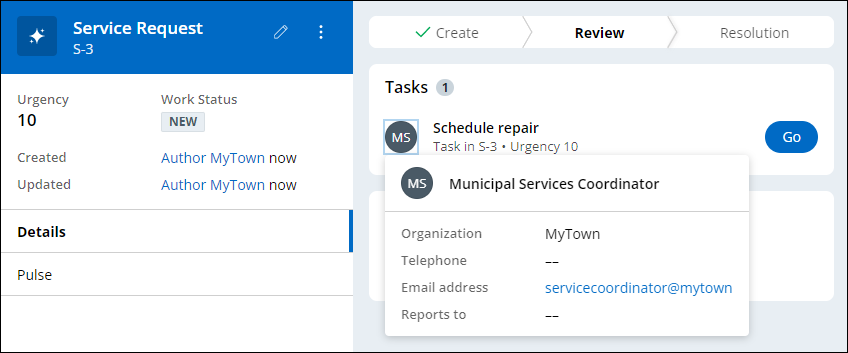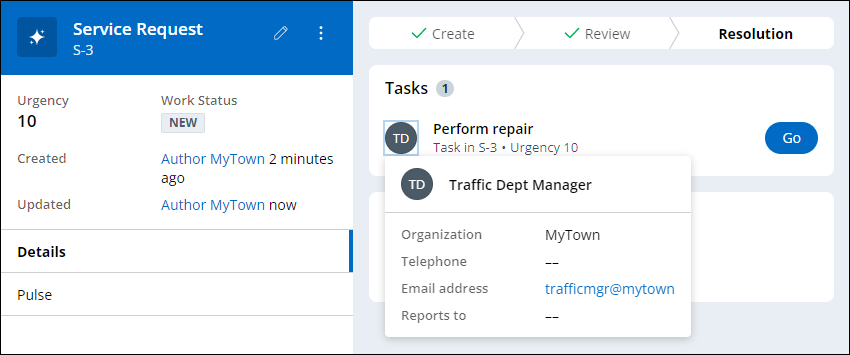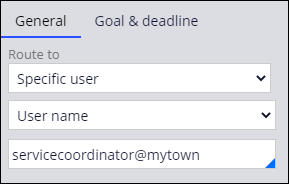
ユーザーへのワークのルーティング
2 タスク
10 分
シナリオ
市政の特定のメンバーが、サービスリクエストケースでアサインメントを実行します。 サービスコーディネーターは、ケース処理中にルーティングする必要がある3つのアサインメント、Schedule repair、Review repair、Perform repairを識別しました。 Schedule repairとReview repairのアサインメントは、地方自治体サービスコーディネーターにルーティングされます。 Perform repairのアサインメントは、報告された問題を担当している部門に基づいて、適切なオペレータにルーティングされます。
サービスコーディネーターは、Perform repairのアサインメントをルーティングする方法を決定する条件を列挙する以下の表を提供しています。
| Route to | 値 | フィールド | 比較演算子 | 値 |
|---|---|---|---|---|
| Operator | parksmgr@mytown | Department | is equal to | "Parks and Recreation" |
| Operator | dpwmgr@mytown | Department | is equal to | "Public Works" |
| Operator | trafficmgr@mytown | Department | is equal to | "Traffic Management" |
補足: このチャレンジのフレームワークでは、Pega Platform™のConstellationアーキテクチャを使用します。 従来のUIアーキテクチャでこのチャレンジを実践するには、バージョン8.7のチャレンジの「ユーザーへのワークのルーティング」を参照してください。
以下の表は、チャレンジに必要なログイン情報をまとめたものです。
| ロール | ユーザー名 | パスワード |
|---|---|---|
| アプリケーションデベロッパー | author@mytown | pega123! |
補足: 練習環境では、複数のチャレンジの完了をサポートする場合があります。 その結果、チャレンジのウォークスルーに表示される設定は、お客様の環境と完全に一致しない場合があります。
チャレンジ ウォークスルー
詳細なタスク
1 Schedule repairステップおよびReview repairステップを指定されたユーザーにルーティングする
- チャレンジのPegaインスタンスに、以下のログイン情報を入力します。
- User nameフィールドに「author@mytown」と入力します。
- Password フィールドに「pega123!」と入力します。
- 「Case Types」>「Service Request」をクリックして、ケースライフサイクルを表示します。
- 「Schedule repair Step」をクリックして、右側に設定ペインを表示します。
- 構成ペインの「General」タブで、「Route to」ドロップダウンから「Specific user」を選択します。
- 「Specific user」のドロップダウンで、既定値が「User name」になっていることを確認します。
- 「User name」の下のフィールドにservicecoordinator@mytownを入力または選択して、「Schedule repair」タスクを特定のユーザーにルーティングします。
補足: このフィールドで下矢印を押すと、アプリケーションで作業できるユーザーのリストが表示されます。
- Review repairステップをクリックして、右側に設定ペインを表示します。
- 「General」タブで、「Route to」ドロップダウンのデフォルトが「Specific user」であることを確認します。
- 「Specific user」のドロップダウンで、既定値が「User name」になっていることを確認します。
- 「User name」の下のフィールドにservicecoordinator@mytownを入力または選択して、「Review repair」タスクを特定のユーザーにルーティングします。
2 ビジネスロジックを使用してPerform repairステップをルーティングする
- Perform repairステップをクリックして、右側に設定ペインを表示します。
- 構成ペインの「General」タブで、「Route to」ドロップダウンの「Use business logic」を選択します。
- 「Route to」ドロップダウンの右側にある歯車アイコンをクリックして、「Business logic」ウィンドウを表示します。
- 「Business logic」ウィンドウで、1ラベルの右側にある「Route to」ドロップダウンが「Operator」に設定されていることを確認します。
補足: 「Route to」ドロップダウンのデフォルトは「Operator」です。 この演習では、各条件のデフォルトが変わらないことを確認します。
- 「Value」フィールドに、オペレータとしてparksmgr@mytownを入力または選択します。
- 2行目の「Select」ドロップダウンで、「Fields」>「Request」 >「Department」の順に選択します。
- 「Comparator」ドロップダウンで、既定値が「is equal to」になっていることを確認します。
補足: この演習では、ビジネスロジックはデフォルトの「is equal to」条件のままです。
- 「Comparator」ドロップダウンの右側にある空のフィールドに「Parks and Recreation」と入力して、条件で比較する値を設定します。 最初の条件は、条件がtrueの場合にparksmgr@mytownにルーティングされるように設定されています。
補足: 条件値を入力するときに引用符を含めることができます。含めなかった場合、システムが自動的に引用符を追加します。 たとえば、「Parks and Recreation」と入力すると、次の図に示すように、システムによって引用符が追加されます。ヒント: また、歯車アイコンをクリックすると、「Department」フィールドのExisting valuesリストから選択することができます。
- 「Add Condition」をクリックして、dpwmgr@mytownおよびtrafficmgr@mytownオペレータの条件を設定します。
- 条件とオペレータのペアごとに、手順4~8を繰り返し、ビジネスロジックを使用して、「Perform repair」アサインメントを適切なオペレータにルーティングします。
Route to 値 フィールド 比較演算子 値 Operator dpwmgr@mytown Department is equal to "Public Works" Operator trafficmgr@mytown Department is equal to "Traffic Management" - 「Add condition」で、「otherwise」の右側にある「Route to」ドロップダウンが「Operator」に設定されていることを確認します。
- 「Route to」ドロップダウンの右側の「Value」フィールドにservicecoordinator@mytownを入力または選択して、otherwise条件のオペレータを設定します。
- 「Submit」をクリックして、ルーティングロジックを保存します。
- 「Save」をクリックします。
作業の確認
このセクションの手順をリクエストの種類ごとに繰り返し、次の表に従ってPerform Repairの割り当てがルーティングされていることを確認します。
| リクエストタイプ | Department | 部門マネージャー | イニシャル |
|---|---|---|---|
| Park maintenance | Parks and Recreation | parksmgr@mytown | PM |
| Pothole | Public Works | dpwmgr@mytown | DM |
| Road debris | Public Works | dpwmgr@mytown | DM |
| Traffic signal | Traffic Management | trafficmgr@mytown | TM |
- 「Save and run」をクリックして、新しいケースを実行します。
- 「Report problem」ビューで、「Request」タイプとして「Traffic signal」を選択します。
- 「Next 」をクリックしてケースを進めます。
- 「Next」をクリックして、ケースを「Identify location」ビューの先に進めます。
- 「Next」をクリックして、ケースを「Identify submitter View」の先に進めます。
- 「Submit」をクリックして、ケースを進めます。
- ケースが「Schedule repair」ステップに進み、MCのイニシャルで示されるMunicipal Services Coordinatorにルーティングされていることを確認します。
補足: Pega Platform™ では、アバターを使用してタスクがルーティングされたユーザーを示します。 デフォルトでは、ユーザーのアバターはそのユーザーのイニシャルで構成されています。ヒント: アバターをクリックすると、割り当てられたユーザーの名前などの情報が表示されます。
- 「Go」をクリックすると、「Schedule repair」ビューが表示されます。
- 期日として明日の日付を入力し、「Submit」をクリックしてケースを進めます。
- 「Perform repair」ビューで、ステップがイニシャルTDで示されるトラフィック部門マネージャーにルーティングされていることを確認します。
- 「Go」をクリックすると、「Perform repair」ビューが表示されます。
- 「Submit」をクリックして、ケースを進めます。
- 「To do」セクションで、ケースが「Approve repair」ステップに進み、MSのイニシャルで示されるMunicipal Services Coordinatorにルーティングされていることを確認します。
このチャレンジは、下記のモジュールで学習したことを実践するための内容です。
このモジュールは、下記のミッションにも含まれています。
If you are having problems with your training, please review the Pega Academy Support FAQs.