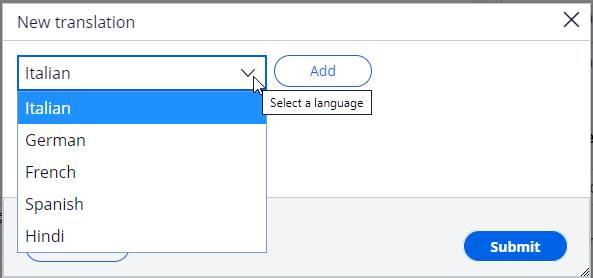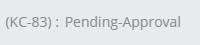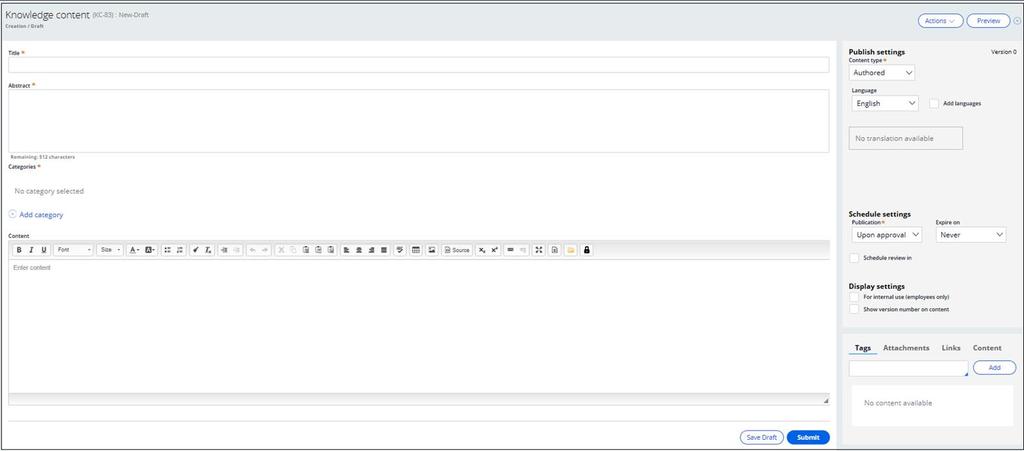
Créer du contenu d'aide dans Pega Knowledge
Créer et gérer du contenu
Pega Knowledge propose un flux guidé de création et de validation de contenu. Cela permet de créer du contenu selon un processus par étapes, qui sépare bien les validations et la publication.
Pega Knowledge s'appuie sur les fonctionnalités de case management dynamique de Pega pour créer du contenu sous la forme de dossiers. Cette approche permet le routage du contenu (dossier), l'utilisation de contrats de niveau de service (SLA) et l'évolution du statut du contenu en fonction de phases individuelles.
Créez du contenu en définissant des attributs clés tels que le titre du contenu, l'extrait, la date de publication, puis rédigez le contenu essentiel. Pendant cette phase, le contenu est au statut New-Draft (nouveay-brouillon) et conserve ce statut jusqu'à ce que vous cliquiez sur Submit pour faire passer le contenu à la phase de validation (Approval). Une fois le contenu soumis, son statut passe à Pending-Approval (en attente d'approbation).
Suivez ces étapes pour créer et gérer du contenu conformément au Case Management dynamique, puis le mettre à disposition des conseillers client.
- Créer du contenu dans le portail Knowledge Portal.
- Ajouter l'URL du contenu.
- Afficher les paramètres.
Créer du contenu dans Pega Knowledge
Allez dans le portail Knowledge et cliquez sur Create > Create Content. Une nouvelle version d'ébauche est créée.
Saisissez un titre pour votre contenu. Ce titre fournit des informations aux autres utilisateurs lorsqu'il apparaît dans les résultats de recherche. Le titre doit indiquer clairement l'objet du document.
Saisissez une brève description de votre contenu. Les utilisateurs peuvent la voir lorsqu'ils passent le curseur de la souris sur le titre du contenu.
Sélectionnez la catégorie de taxonomie que vous souhaitez associer à ce contenu. Vous pouvez ajouter plusieurs catégories pour le même contenu.
Note: Configurez la taxonomie et les catégories avant de commencer à créer le contenu. Nous vous recommandons de regrouper les contenus similaires dans la même taxonomie.
Ajouter une URL pour le contenu
Sélectionnez Publish settings > Content type > URL pour ajouter l'URL source conduisant au contenu accessible. Dans le champ de texte Content Source URL, saisissez les détails de l'URL du contenu.
Dans la liste Language, sélectionnez une langue.
Si vous devez publier une version de cet article traduite dans une ou plusieurs langues, cochez la case Add language. Cliquez sur New translation > Select a language> Submit.
Mettez à jour les paramètres de planning :
· Publish on — Saisissez ou sélectionnez la date et l'heure souhaitées de mise à disposition de ce contenu aux utilisateurs finaux.
· Expire on — Saisissez ou sélectionnez la date et l'heure souhaitées d'archivage automatique de cet article afin qu'il ne soit plus disponible pour les utilisateurs finaux.
Sélectionnez Schedule review in pour configurer une notification automatique de relecture du contenu dans le délai spécifié (par exemple 6, 12 ou 18 mois). À la date de relecture, une notification est envoyée automatiquement par e-mail à chaque auteur dans le système possédant une adresse e-mail valide. Cette fonctionnalité suppose que le compte de messagerie Pega Knowledge associé a été configuré et fonctionne. Ce champ est facultatif.
Configurer les paramètres d'affichage
Sélectionnez les paramètres d'affichage souhaités :
· For internal use (employees only) – Vous pouvez sélectionner cette option afin que ce contenu soit uniquement visible pour les employés et non pour les clients externes
· Show version number on content — Cochez cette case pour afficher le numéro de version sur la page de contenu visualisée par les utilisateurs finaux.
Vous pouvez ajouter des tags, des pièces jointes et des liens au contenu. Ces informations sont utiles pour faire référence à d'autres thèmes ou fichiers associés. Cliquez sur Save Draft pour enregistrer l'ébauche de contenu.
Une fois votre contenu au format souhaité pour être soumis, cliquez sur Submit. Le contenu passe à la phase Approval et le statut affiché devient Pending-Approval.
This Topic is available in the following Modules:
If you are having problems with your training, please review the Pega Academy Support FAQs.
Want to help us improve this content?