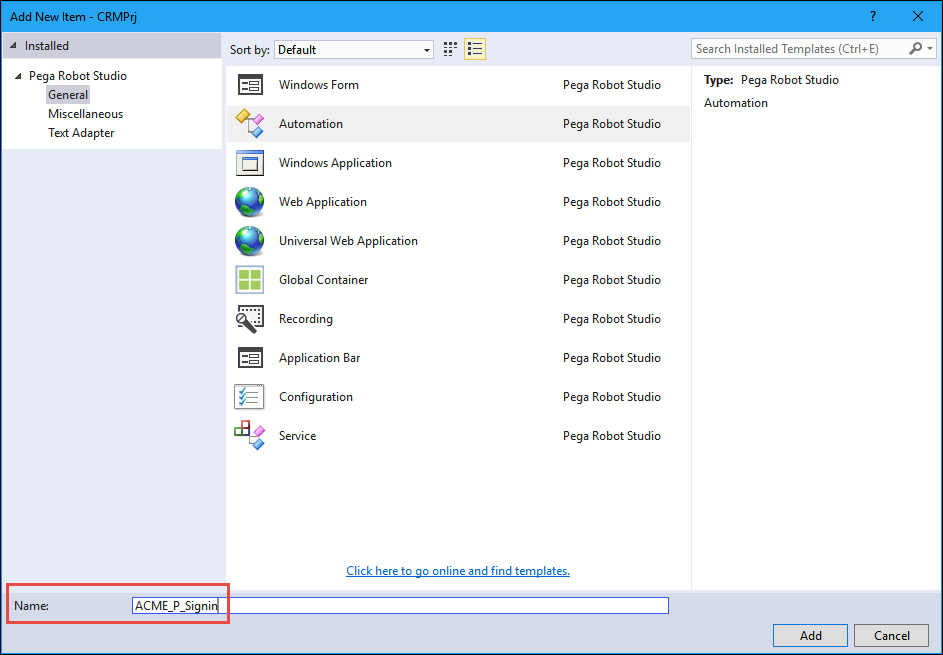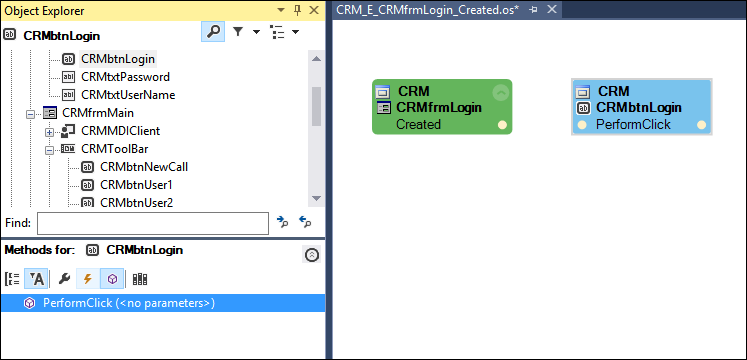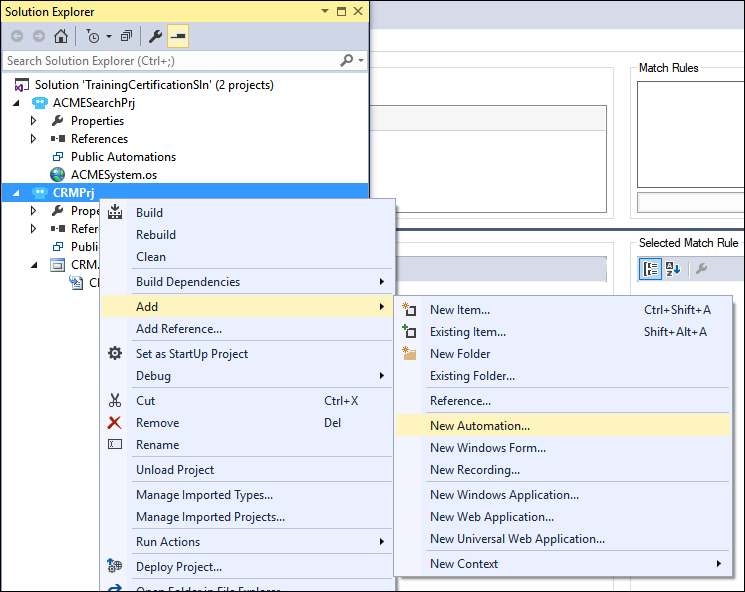
Creating an automation
Creating an automation
Follow these steps to create an to an automation.
-
In Solution Explorer, right-click the project and select Add > New Automation.
-
In the Name field, enter the name of the automation according to project documentation, typically {name of the adapter}_{purpose of the project item}. For example, ACME_P_SignIn. P indicates that the automation is a procedure.
- Click Add to open the automation in a Designer window and display the Properties window, which contains the properties of the automation.
- From the menu bar, click File > Save All to save your changes.
Create a workflow
Follow these steps to create a workflow. In the following example, theCRM_E_CRMfrmLogin_Created automation workflow is created. The objective of this workflow is to log in the CRM application. On executing the automation, Pega Robot Runtime™ displays a Windows Form. The login button on Windows Form is clicked to start the CRM application. The User1 button on the CRM application is clicked to display the user information.
- In the Object Inspector, select Show Events Only.
- Click the event Created and drop it to the automation.
- In the Object Hierarchy, highlight the CRMbtnLogin control.
- In the Object Inspector, click the Show Methods Only (box) icon.
-
Click the PerformClick method, and drag and drop it to the automation.
- Add the WaitForCreate method to the Object Inspector.
- In the Object Inspector, click Show Methods Only selected.
- In the Object Inspector, drag and drop the WaitForCreate (<no parameters>) method to the automation, ensuring that the btnUser1 exists on the application before the automation can click it.
- On the WaitForCreate design block, expand the Result to display a Boolean response.
- Select the Show Methods Only (box) icon and drag and drop the PerformClick method to the automation.
-
Connect the design blocks as shown in the following image.
- Select File > Save All to save your work.
This Topic is available in the following Module:
If you are having problems with your training, please review the Pega Academy Support FAQs.
Want to help us improve this content?