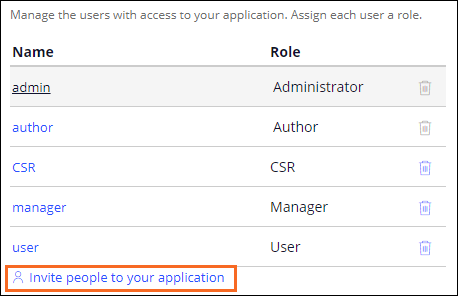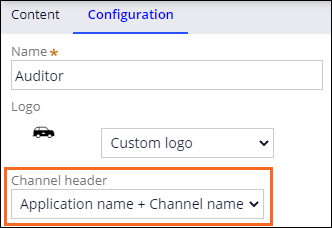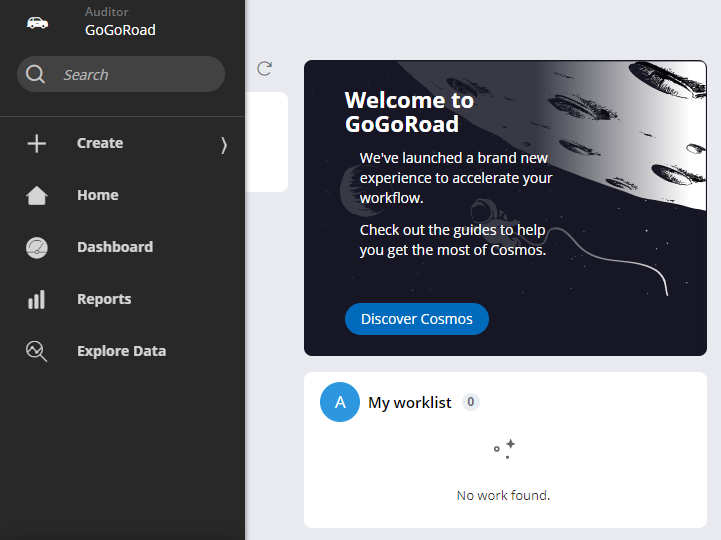Benutzer und Rollen erstellen
Archived
4 Aufgaben
10 Min.
Szenario
GoGoRoad bietet Pannenhilfe an, die von verschiedenen Anbietern unter Vertrag erbracht wird. Um die Kundenzufriedenheit und einen einheitlichen Service bei allen Anbietern zu gewährleisten, untersuchen Prüfer (Auditoren) gängige Serviceanfragen wie das Entriegeln des Fahrzeugs, Reifenreparaturen oder die Batterieaufladung. Die neue Rolle „Auditor“ verfügt über eine eindeutige Schnittstelle. Erstellen Sie als Leiter des Vendor Management eine neue Rolle und ermöglichen Sie dem neuen Auditor Zugriff auf die Anwendung.
In der folgenden Tabelle finden Sie die Anmeldedaten, die Sie zur Durchführung der Challenge benötigen.
| Rolle | Benutzername | Passwort |
|---|---|---|
| Application Developer | author@gogoroad | pega123! |
Hinweis: Ihre Übungsumgebung unterstützt möglicherweise den Abschluss mehrerer Challenges. Es kann daher vorkommen, dass die im Challenge-Walkthrough gezeigte Konfiguration nicht genau mit Ihrer Umgebung übereinstimmt.
Challenge-Schritte
Genaue Übungsschritte
1 Auditor-Persona erstellen
- Klicken Sie im Navigationspanel von App Studio auf Users > User management zum Anzeigen der vorhandenen Personas.
- Klicken Sie im Tab „Personas“ oben rechts auf Add , um eine Persona hinzuzufügen.
- Geben Sie Auditor in das Feld Persona name ein.
- Klicken Sie auf .
2 Zugriff für die Auditor-Persona zuweisen
-
Klicken Sie auf den Tab Portals & pages, um den Portal- und Seitenzugriff für alle Personas anzuzeigen.
-
Wählen Sie in der Persona „Auditor“ in der Liste Default channel die Option Auditor aus, um den Zugriff auf das Auditor-Portal zu beschränken. Die Checkbox „Auditor“ ist automatisch aktiviert.
- Aktivieren Sie unter Pages alle Checkboxen für die Auditor-Persona (siehe folgende Abbildung), damit der Auditor Zugriff auf alle verfügbaren Seiten erhält.
- Klicken Sie oben rechts auf Save.
3 Benutzerkonto für den Auditor erstellen
- Klicken Sie auf den Tab People, um die vorhandenen Benutzer und ihre zugeordneten Rollen anzuzeigen.
- Klicken Sie auf Invite people to your application.
- Geben Sie im Textfeld des Fensters Add users to application auditor@gogoroad ein.
- Wählen Sie in der rechten Drop-down-Liste Auditor aus.
-
Klicken Sie auf Add.
Hinweis: Sie können zur Begrüßung eine Welcome-E-Mail an den Benutzer senden, indem Sie auf Send invitation klicken. - Kopieren Sie das für ihn erstellte Passwort in eine Textdatei (Sie brauchen es später noch).
- Schließen Sie das Fenster Add users to application .
4 Auditor-Channel für die Darstellung des Channel-Namens konfigurieren
- Klicken Sie im Navigationspanel von App Studio auf Channels, um die Channel-Schnittstellen für die aktuelle Anwendung anzuzeigen.
- Klicken Sie auf Auditor , um den benutzerdefinierten Auditor-Channel zu bearbeiten.
- Klicken Sie auf Configuration, um die Konfigurationsoptionen anzuzeigen.
- Wählen Sie in der Liste Channel header den Eintrag Application name + Channel name aus.
- Klicken Sie auf Save.
Arbeit überprüfen
- Klicken Sie unten links auf das Icon „Operator-ID“ und danach auf Log off, um sich von der Anwendung abzumelden.
- Melden Sie sich mit dem Benutzernamen auditor@gogoroad und dem selbst erstellten Passwort bei der Anwendung an.
- Falls Sie von der Anwendung dazu aufgefordert werden, ändern Sie das Passwort.
- Überprüfen Sie, ob Sie sich im Auditor-Portal befinden (wie in der folgenden Abbildung dargestellt).
Hinweis: Die Anzahl der Cases im Widget „My worklist“ kann variieren.