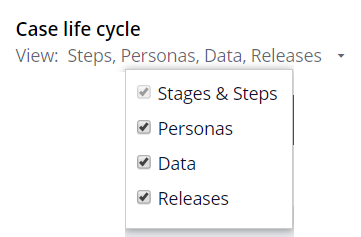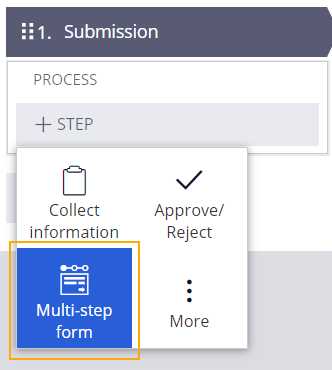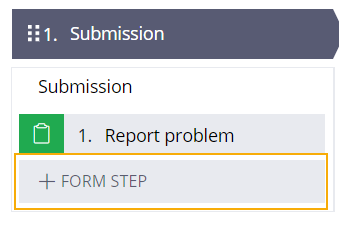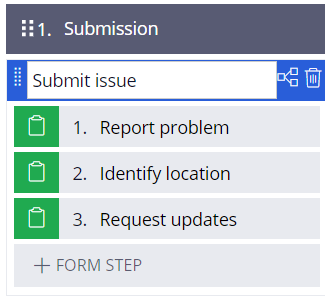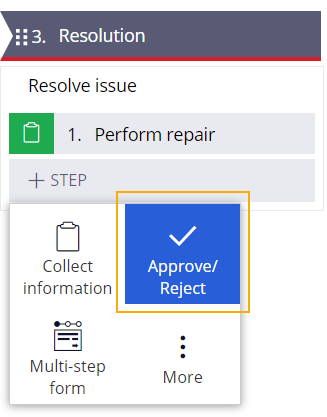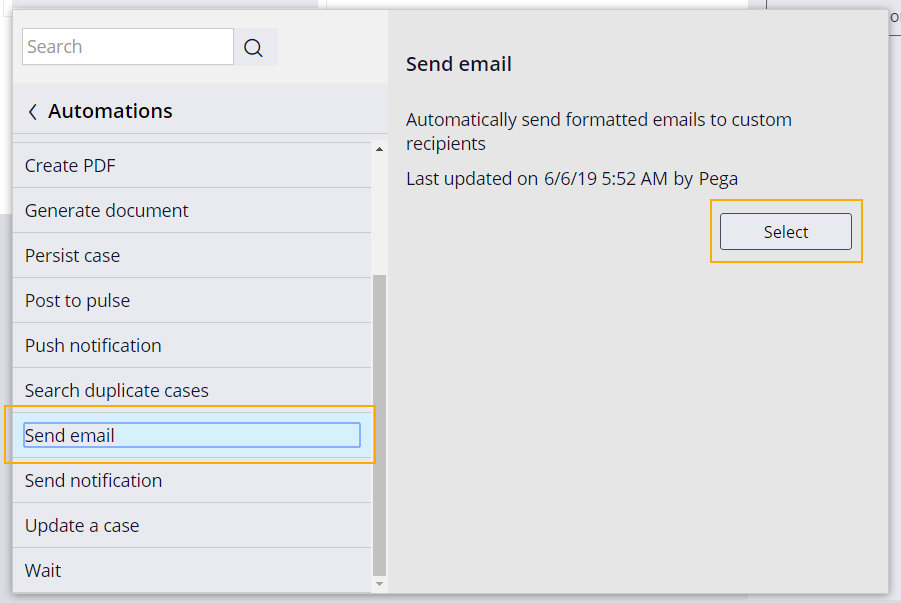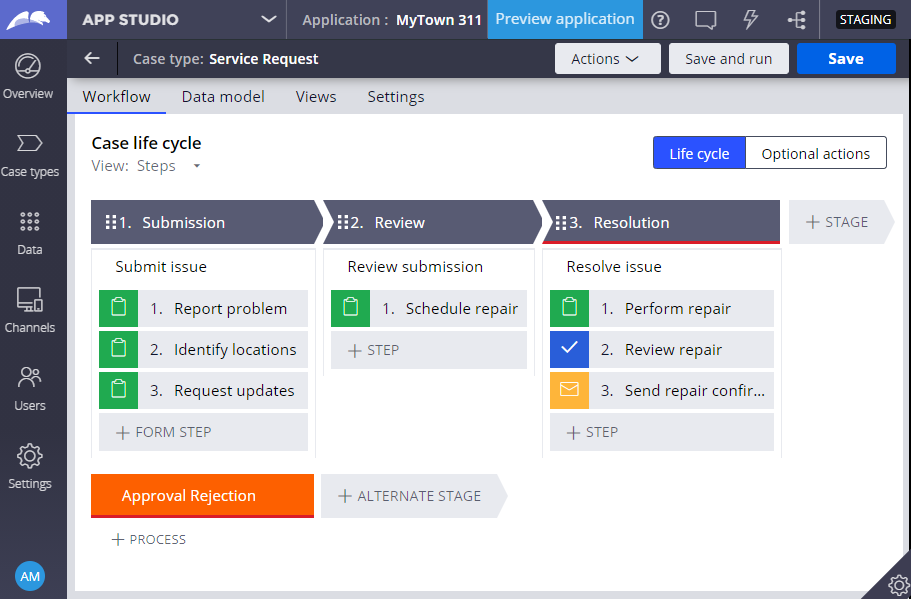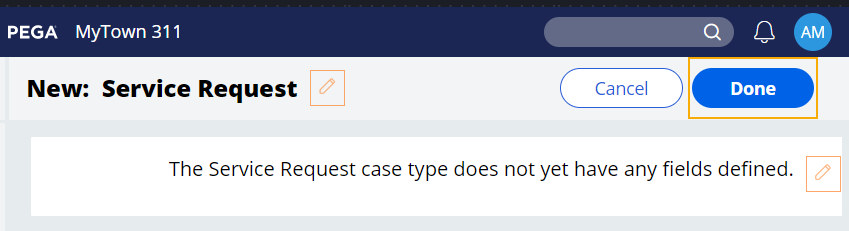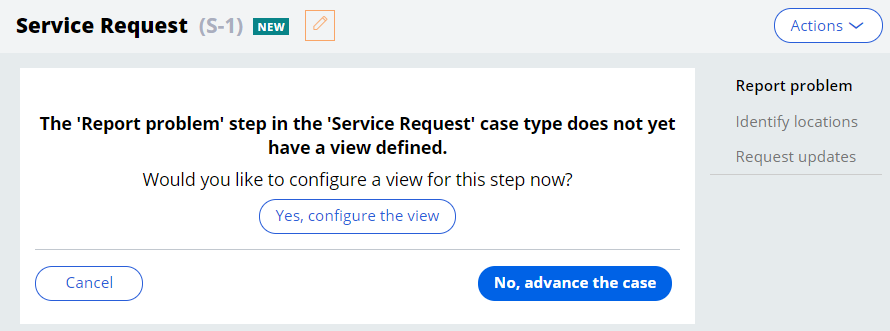Case-Life-Cycle entwerfen
6 Aufgaben
20 Min.
Szenario
Der Bürgermeister von MyTown möchte die Bürger stärker einbinden und die Reaktion der Stadt auf ihre Belange verbessern.
Um dieses Ziel zu erreichen, möchte die Koordinationsstelle für kommunale Dienstleistungen, dass Bürger Anfragen einreichen können, die von den zuständigen Behörden der Stadt bearbeitet werden. Zu Beginn des Prozesses haben der Bürgermeister und die Koordinationsstelle einen Workflow für die Einreichung, Prüfung und Beantwortung von Serviceanfragen skizziert und möchten nun einen Case-Typ zur Bearbeitung solcher Anfragen entwerfen.
In der folgenden Tabelle finden Sie die Anmeldedaten, die Sie zur Durchführung der Challenge benötigen.
| Rolle | Benutzername | Kennwort |
|---|---|---|
| Application Developer | author@mytown | pega123! |
Challenge-Schritte
Genaue Übungsschritte
1 Case-Typ für Serviceanfragen erstellen
- Klicken Sie im Fenster auf Create case type erstellen. Anschließend wird das Fenster „Create case type“ angezeigt.
- Geben Sie Service Request in das Feld Case type name ein.
- Klicken Sie auf Next.
- Klicken Sie im Tab Workflow auf , um einen neuen Case-Life-Cycle hinzuzufügen. Anschließend wird der neue Case-Life-Cycle mit einem Textfeld für den Namen der ersten Stage angezeigt.
- Klicken Sie unter „Case life cycle“ auf das Menü View: Steps, Personas, Data, Releases, um eine Liste mit Checkbox-Elementen anzuzeigen.
- Deaktivieren Sie die Checkbox Personas, um den Abschnitt „Personas“ im Case-Life-Cycle auszublenden.
- Deaktivieren Sie die Checkbox Data, um den Abschnitt „Data im Case-Life-Cycle“ auszublenden und automatisch die Checkbox Releases zu deaktivieren.
Hinweis: Für diese Challenge wird der gesamte Umfang des MyTown-Projekts in der ersten Version behandelt. Sie müssen die Optionen zu Personas, Daten und Releases nicht im Case-Life-Cycle verwenden. Jedes Mal, wenn Sie sich im System anmelden oder „Save and run“ ausführen, müssen Sie die Haken in den Checkboxen für Personas, Daten und Releases entfernen, wenn Sie diese Bereiche ausblenden möchten.
- Klicken Sie an eine beliebige Stelle außerhalb des Menüs, um das Menü View: Steps, Personas, Data, Releases auszublenden.
2 Stages „Submission“, „Review“ und „Resolution“ hinzufügen
- Auf dem Tab Workflow unter „View: Steps“ befindet sich ein Feld. Geben Sie dort Submission ein, um die erste Stage zu benennen und rechts das Kontext-Eigenschaftenpanel anzuzeigen.
- Wählen Sie im Tab General des Kontext-Eigenschaftenpanels die Option aus, um mit dem Case automatisch fortzufahren, sobald die Stage „Submission“ abgeschlossen wurde.
- Klicken Sie rechts neben der Stage „Submission“ auf Stage, um eine zweite Stage hinzuzufügen.
- Geben Sie Review in das Textfeld ein, um die zweite Stage zu benennen und rechts das Kontext-Eigenschaftenpanel anzuzeigen.
- Wählen Sie im Tab General die Option Automatically move to next stage aus, um mit dem Case automatisch fortzufahren, sobald die Stage „Review“ abgeschlossen wurde.
- Klicken Sie rechts von der Stage „Review“ auf Stage, um eine dritte Stage hinzuzufügen.
- Geben Sie im angezeigten Textfeld Resolution ein, um die dritte Stage zu benennen und rechts das Kontext-Eigenschaftenpanel anzuzeigen.
- Wählen Sie im Tab General des Kontext-Eigenschaftspanels die Option , um den Case automatisch abzuschließen, sobald die Stage „Resolution“ abgeschlossen worden ist.
3 Stage „Submission“ gestalten
- Gehen Sie in der Submission-Stage im Tab Workflow mit der Maus über Process und wählen Sie Step > Multi-step form aus, um ein neues Mehrschritt-Formular hinzuzufügen.
- Geben Sie Report problem in das angezeigte Feld ein.
- Klicken Sie auf Form Step, um einen Step zum Mehrschritt-Formular hinzuzufügen.
- Geben Sie Identify location in das angezeigte Feld ein.
- Klicken Sie auf Form Step, um einen Step zum Mehrschritt-Formular hinzuzufügen.
- Geben Sie Request updates in das angezeigte Feld ein.
- Klicken Sie auf den Prozess Submission und geben Sie Submit issue ein, um die Bezeichnung zu ändern und rechts das Kontext-Eigenschaftenpanel anzuzeigen.
Hinweis: Wenn ein neuer Prozess erstellt wird, weist die Pega-Plattform ihm automatisch einen Namen zu, der auf dem Namen der übergeordneten Stage basiert. Sie können die Standardbezeichnung ändern, nachdem Sie den ersten Step in diesem Prozess erstellt haben.
- Klicken Sie im Kontext-Eigenschaftenpanel unter „Horizontal navigation“ auf Change, um eine Navigationsvorlage auszuwählen.
- Wählen Sie im Fenster Select a template die Option Vertical navigation aus, um das Navigationsmenü vertikal anzuzeigen.
4 Stage „Review“ gestalten
- Gehen Sie in der Stage „Review“ mit der Maus über Process und wählen Sie Step aus, um einen Step-Typ festzulegen.
- Klicken Sie auf Collect information, um einen Step hinzuzufügen, bei dem Benutzereingaben erfasst werden.
- Geben Sie im Feld Collect information Schedule repair ein, um den Step zu benennen.
- Klicken Sie auf den Prozess Review und geben Sie als Name Review submission ein, um die Prozessbezeichnung zu ersetzen.
5 Stage „Resolution“ gestalten
- Gehen Sie in der Stage „Resolution“ mit der Maus über Process und wählen Sie Step aus, um einen Step-Typ festzulegen.
- Klicken Sie auf Collect information, um einen Step hinzuzufügen, bei dem Benutzereingaben erfasst werden.
- Geben Sie im Feld Collect information den Namen Perform repair ein, um den Step zu benennen.
- Klicken Sie auf den Prozess Resolution und geben Sie Resolve issue ein, um die Standardbezeichnung zu ersetzen.
- Wählen Sie Step > Approve/Reject aus, um einen Step „Approve/Reject“ unter „Perform repair“ hinzuzufügen und eine Alternate Stage im Case-Life-Cycle anzulegen.
- Geben Sie Review repair in das Feld Approve/Reject ein, um dieses zu benennen.
- Klicken Sie auf Step, um den dritten Schritt zur Stage „Resolution“ hinzuzufügen.
- Klicken Sie auf More, um die drei Kategorien der Step-Typen anzuzeigen: Processes, User actions und Automations.
- Wählen Sie Automations aus, um Steps anzuzeigen, die automatisch vom System ausgeführt werden.
- Wählen Sie Send email > Select aus, um einen Step hinzuzufügen, der automatisch vorkonfigurierte E-Mails versendet.
- Geben Sie im Feld Send email zum Benennen des Steps Send repair confirmation ein.
- Klicken Sie oben rechts auf Save. Der Case-Life-Cycle „Service Request“ wird mit den angelegten Stages und Steps angezeigt.
6 Arbeit überprüfen (Abschnitt nicht bewertet)
- Klicken Sie im Tab Workflow oben rechts auf , um die Änderungen zu speichern und eine neue Instanz des Case-Typs „Service Request“ zu erstellen.
- Klicken Sie im neuen Case „Service Request“ oben rechts auf Done, um zur Stage „Submission“ zu gelangen.
- Klicken Sie bei jedem „Collect information“-Step auf No, advance the case.
Hinweis: App Studio fordert Sie dazu auf, Ansichten für jeden Step im Case-Life-Cycle zu konfigurieren, da Sie noch keine Ansichten konfiguriert haben. Ignorieren Sie dieseMeldung.
- Klicken Sie im Approval-Step auf Approve, um den Case abzuschließen.
In der folgenden Mission verfügbar:
If you are having problems with your training, please review the Pega Academy Support FAQs.
Möchten Sie uns dabei helfen, diesen Inhalt zu verbessern?