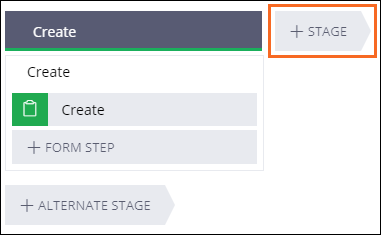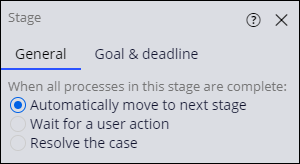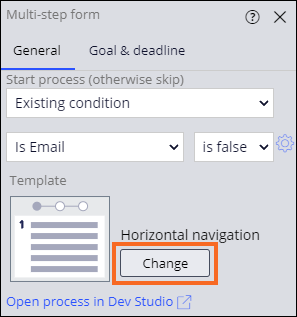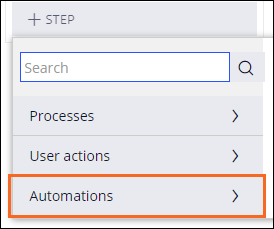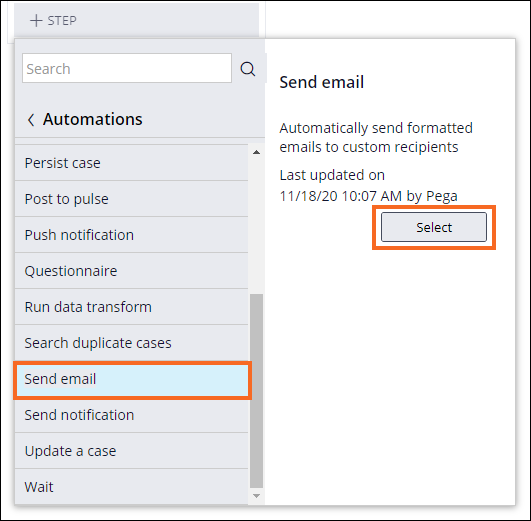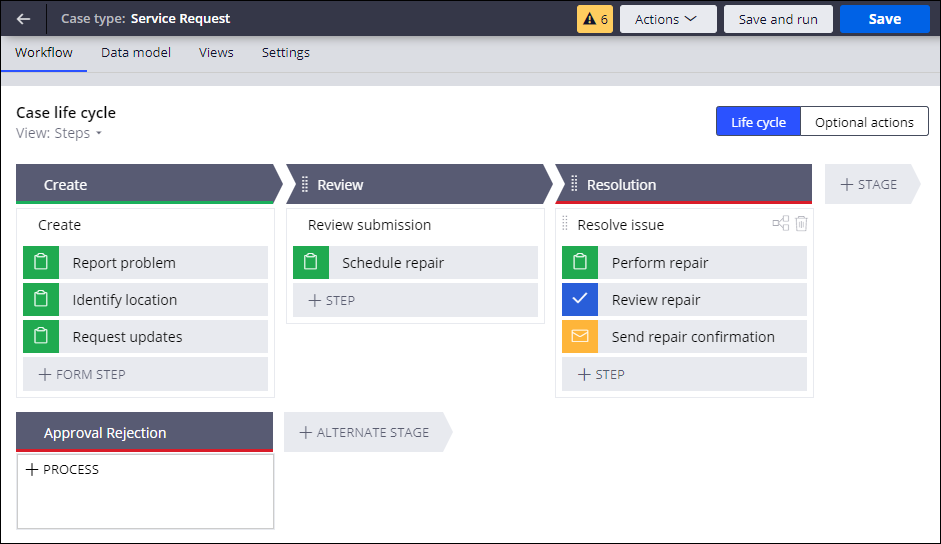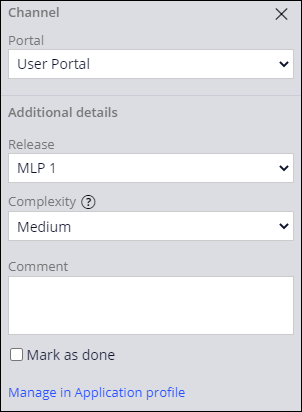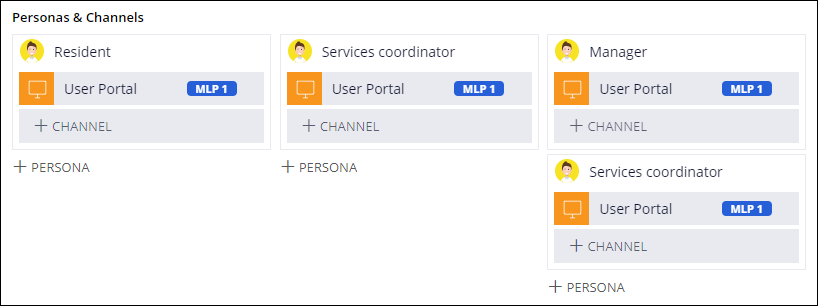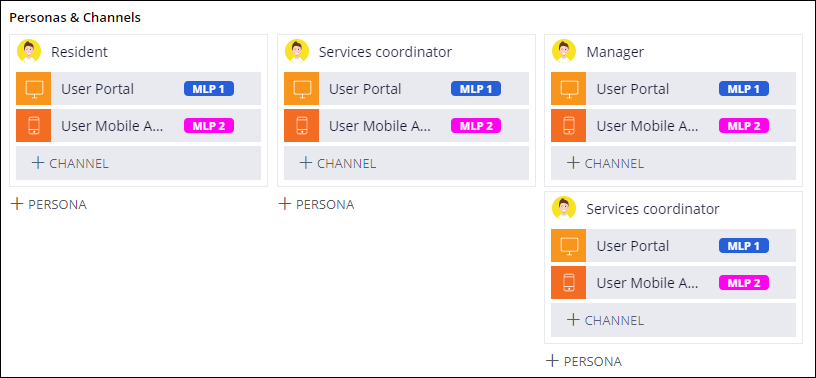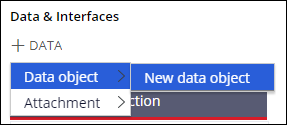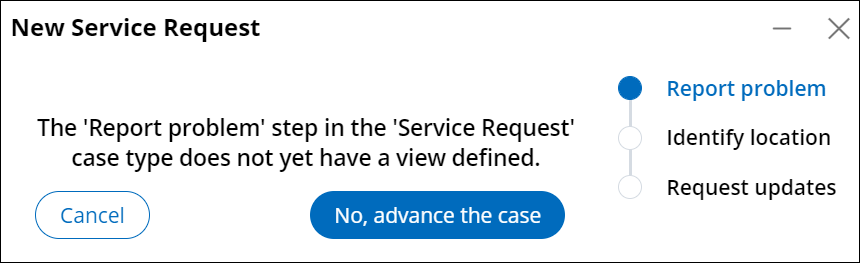Définir le cycle de vie d’un dossier
8 Tâches
30 mins
Scénario
Le maire de MyTown souhaite que ses résidents s’impliquent davantage dans la vie de la ville et que la municipalité se montre plus réactive face à leurs réclamations.
Pour y parvenir, le coordinateur des services souhaite que les habitants envoient des demandes de service que les services municipaux disponibles peuvent prendre en charge. Pour amorcer le processus, le maire et le coordonnateur des services ont établi un processus de présentation, d’examen et de résolution des demandes de service et ont créé le type de dossier (case type) demande de service pour gérer ces demandes.
Dans le MLP1, les résidents créent des demandes de service à partir du portail utilisateur, les coordonnateurs des services examinent les demandes à partir du portail utilisateur, et les chefs de division et les coordonnateurs des services répondent aux demandes à partir du portail utilisateur. Dans le MLP2, les résidents, les coordonnateurs des services et les chefs de division possibilité d’interagir avec les dossiers (case) de demande de service provenant du canal (channel) mobile.
Vous trouverez dans le tableau suivant les identifiants dont vous avez besoin pour relever le défi.
| Rôle | Nom d'utilisateur | Mot de passe |
|---|---|---|
| Développeur d’applications | author@mytown | pega123! |
Présentation du défi
Détail des tâches
1 Masquer les éléments de la vue du cycle de vie du dossier
- Dans le volet de navigation d’App Studio, cliquez sur Case types > Service Request pour afficher le cycle de vie du dossier de demande de service.
- Sous Case life cycle, cliquez sur le menu View: Steps, Personas, Data, Releases (All) pour afficher la liste des éléments des cases à cocher.
Note: À titre de bonne pratique, définissez d’abord le cycle de vie du dossier à un niveau général pour vous aider à déterminer les personas, les canaux et les data objects. Masquez les personas et les données pour le moment.
- Décochez la case Personas pour masquer la section Personas & Channels dans le cycle de vie du dossier.
- Décochez la case Data pour masquer la section Data & Interfaces dans le cycle de vie du dossier et décocher automatiquement la case Releases.
- Cliquez en dehors du menu View: Steps, Personas, Data, Releases.
2 Ajouter les phases Review et Resolution
- À droite de la phase Create, cliquez sur Stage pour ajouter une deuxième phase.
- Dans la zone de texte affichée, saisissez Review pour nommer la deuxième phase et afficher le volet des propriétés contextuelles de droite.
- Dans l’onglet General du volet des propriétés contextuelles, sélectionnez Automatically move to next stage pour permettre au dossier de passer automatiquement à la phase suivante une fois la phase Review terminée.
- À droite de la phase Review, cliquez sur Stage pour ajouter une troisième phase.
- Dans la zone de texte affichée, saisissez Resolution pour nommer la troisième phase et afficher le volet des propriétés contextuelles de droite.
- Dans l’onglet General du volet des propriétés contextuelles de droite, sélectionnez pour clôturer automatiquement le dossier une fois la phase Resolution terminée.
3 Définir la phase Create
- Dans l’onglet Workflow , dans la phase Create, dans le processus Create, passez le curseur sur l’étape Create, puis cliquez sur Delete pour supprimer l’étape Create.
- Cliquez sur Form Step pour ajouter une étape au formulaire en plusieurs étapes.
- Dans le champ qui s’affiche, saisissez Report problem.
- Cliquez sur Form Step pour ajouter une étape au formulaire en plusieurs étapes.
- Dans le champ qui s’affiche, saisissez Identify location.
- Cliquez sur Form Step pour ajouter une étape au formulaire en plusieurs étapes.
- Dans le champ qui s’affiche, saisissez Request updates.
- Cliquez sur le processus Create pour afficher le volet des propriétés contextuelles à droite.
- Dans le volet des propriétés contextuelles, sous Horizontal navigation, cliquez sur Change pour sélectionner le modèle de navigation.
- Dans la fenêtre Select a template, cliquez sur Vertical navigation pour afficher le menu de navigation verticalement.
4 Créer la phase Review
- Sous la phase Review, placez le curseur sur Process, puis cliquez sur Step pour choisir un type d’étape.
- Cliquez sur Collect information pour ajouter une étape qui récupère la saisie des utilisateurs.
- Dans le champ Collect information, nommez l’étape Schedule repair.
- Cliquez sur le processus Review et saisissez Review submission pour remplacer le libellé du processus.
Note: Lorsqu’un nouveau processus est créé, Pega Platform™ lui affecte automatiquement un nom basé sur celui de la phase. Vous pouvez modifier le nom par défaut du processus après avoir créé au moins une étape dans ce processus.
5 Créer la phase Resolution
- Dans la phase Resolution, placez le curseur sur Process, puis cliquez sur Step pour choisir un type d’étape.
- Cliquez sur Collect information pour ajouter une étape qui récupère la saisie des utilisateurs.
- Dans le champ Collect information, nommez l’étape Perform repair.
- Cliquez sur le processus Resolution et saisissez Resolve issue pour remplacer le libellé du processus.
- Cliquez sur Step > Approve/Reject pour ajouter une tâche de prise de décision présentant une étape Approbation/Rejet sous l’étape Perform repair et ajouter une phase alternative au cycle de vie du dossier.
- Dans le champ Approve/Reject, nommez l’étape Review repair.
- Cliquez sur Step pour ajouter la troisième étape à la phase Resolution.
- Cliquez sur More pour afficher trois catégories de types d’étapes : Processes, User actions et Automations.
- Cliquez sur Automations pour afficher les étapes exécutées ou traitées automatiquement par le système.
- Cliquez sur Send email > Select pour ajouter une étape qui envoie automatiquement des e-mails prédéfinis.
- Dans le champ Send email, nommez l’étape Send repair confirmation.
- En haut à droite, cliquez sur Save. Le cycle de vie du dossier de demande de service s’affiche avec les phases et les étapes créées.
- Dans la barre de navigation des types de dossier, en haut à droite, cliquez sur l’icône configuration issues pour afficher la boîte de dialogue Draft process warnings.
Note: La boîte de dialogue affiche un avertissement pour chaque étape ayant une configuration incomplète dans le workflow. Le nombre d’avertissements varie lorsque vous configurez le cycle de vie du dossier. Ne tenez pas compte des avertissements, car ces questions sont abordées dans des défis ultérieurs.
- Cliquez sur Close modal pour revenir au cycle de vie du dossier.
6 Identifier les personas et les canaux pour MLP 1
- Dans le coin supérieur gauche du cycle de vie du dossier, cliquez sur le menu View: Steps pour afficher une liste de cases à cocher.
- Cochez les cases Personas et Releases pour afficher la section Personas & Channels dans le cycle de vie du dossier.
- Dans la section Personas & Channels, dans la phase Create, cliquez sur Persona > New persona pour afficher la boîte de dialogue New persona.
- Dans le champ Persona name, saisissez Resident.
- Cliquez sur Submit pour fermer la boîte de dialogue New persona et afficher le persona Resident et le canal User Portal, qui est ajouté par défaut.
- Cliquez sur le canal User Portal afin d’afficher le panneau de configuration sur la droite.
- Dans le panneau de configuration, dans la section Additional details, cliquez sur la liste Release, puis sur MLP 1. Le tag MLP 1 est affiché sur le canal User Portal dans le Case Designer.
- Répétez les étapes 3 à 7 pour ajouter un nouveau persona nommé Services coordinator à la phase Review et étiquetez le portail utilisateur avec MLP 1.
- Dans la phase Resolution, cliquez sur Persona > Manager pour ajouter le persona Manager.
- Recommencez les étapes 6-7 pour marquer le canal User Portal du Manager avec MLP 1.
- Dans la phase Resolution, cliquez sur Persona > Services coordinator pour ajouter le persona Services coordinator.
- Recommencez les étapes 6-7 pour marquer le canal User Portal du Services coordinateur avec MLP 1.
7 Identifier les personas et les canaux pour MLP 2
- Dans la phase Create, dans le persona Resident, cliquez sur Channel > Mobile pour ajouter le canal mobile au persona Resident.
- Avec le canal User Mobile App sélectionné, dans le panneau de configuration, dans la section Additional details, cliquez sur la liste Release, puis sur MLP 2.
- Recommencez les étapes 1-2 pour marquer le canal mobile pour chaque persona avec MLP 2.
8 Identifier les data objects pour MLP 1
- Dans le coin supérieur gauche du cycle de vie du dossier, cliquez sur le menu View: Steps, Personas, Releases (All) pour afficher une liste de cases à cocher.
- Dans la liste, cochez la case Data pour afficher la section Data & Interfaces dans le cycle de vie du dossier.
- Dans la section Data & Interfaces, dans la phase Create, cliquez sur Data > Data object > New data object pour afficher la boîte de dialogue New data object.
- Dans le champ Name , saisissez Request type.
- Cliquez sur Submit pour fermer la boîte de dialogue New data object et afficher le data object Request type et le système d’enregistrement Pega, qui est ajouté par défaut.
- Cliquez sur Pega pour afficher le panneau de configuration sur la droite.
- Dans le panneau de configuration, dans la section Additional details, cliquez sur la liste Release, puis sur MLP 1.
- Recommencez les étapes 3-7 pour ajouter les data objects Submitter information et Previous issues at this location à la phase Create avec le tag MLP 1.
Vérifier votre travail
- Dans l’onglet Workflow, en haut à droite, cliquez sur pour enregistrer les modifications et créer une nouvelle instance du type de dossier de demande de service.
- Dans la vue Report problem, cliquez sur No, advance the case pour passer à la vue suivante.
Note: Les vues du processus Create s'affichent dans une fenêtre modale.Note: App Studio vous invite à configurer des vues pour chaque étape du cycle de vie du dossier, car vous ne l’avez pas encore fait. Ignorez ce message.
- Dans l’étape Identify location, cliquez sur No, advance the case.
- Dans l'étape Request updates, cliquez sur No, advance the case.
- Dans la vue Schedule repair, cliquez sur No, advance the case.
- Dans la vue Perform repair, cliquez sur No, advance the case.
- À l’étape Approval, cliquez sur Approve afin de clôturer le dossier.
Ce défi vise à appliquer ce que vous avez appris dans les Modules suivants :
Disponible dans les missions suivantes :
If you are having problems with your training, please review the Pega Academy Support FAQs.
Want to help us improve this content?