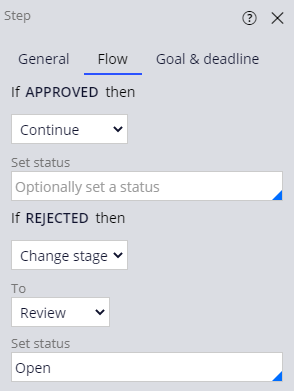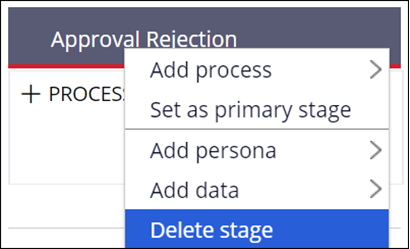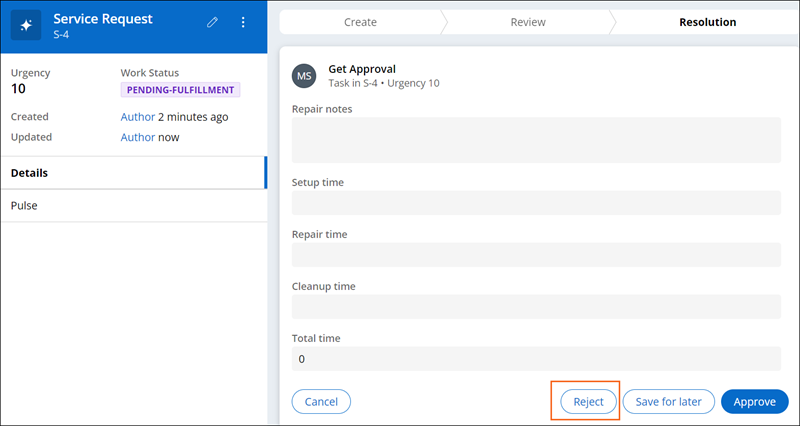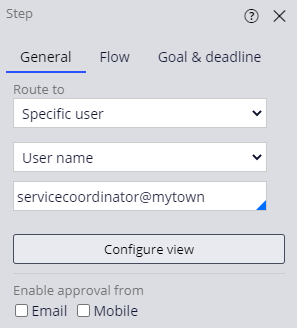
Aprobación del trabajo
1 Tarea
5 minutos
Escenario
El coordinador de servicios de MyTown quiere revisar todas las reparaciones realizadas en respuesta a una solicitud de servicio de un residente. Si la reparación es satisfactoria, el caso se aprueba y, entonces, se resuelve. Si la reparación no es satisfactoria, el caso se rechaza y se devuelve a la etapa Review (revisión) para que se pueda programar una nueva reparación. Después de volver a la etapa Review, el estado del caso es Open.
Nota: El framework de este reto utiliza la arquitectura Constellation de Pega Platform™. Para practicar este reto en la arquitectura de IU tradicional, consulte el reto Aprobación del trabajo versión 8.7.
La siguiente tabla incluye las credenciales que necesita para completar el challenge.
| Función | Nombre de usuario | Password |
|---|---|---|
| Application Developer (Desarrollador de aplicaciones) | author@mytown | pega123! |
Nota: Su entorno de práctica podría admitir la compleción de varios retos. Como resultado, es posible que la configuración que se muestra en el tutorial del reto no coincida exactamente con su entorno.
Recorrido del Reto
Tareas detalladas
1 Configurar el paso Review Repair
Nota: Aunque el paso de aprobación (approval) ya esté creado en esta instancia de reto, puede agregar un paso de aprobación a un proceso haciendo clic en Step y seleccionando Approve/Reject.
- En la instancia de Pega para el challenge, introduzca las siguientes credenciales:
- En el campo User name, escriba author@mytown.
- En el campo Password , escriba pega123!.
- En el panel de navegación de App Studio, haga clic en Case types > Service Request para mostrar el ciclo de vida del caso de solicitud de servicio.
- Haga clic en el paso Review repair. El panel de configuración se muestra a la derecha.
- En la pestaña General , confirme que el paso de Approve/Reject de Review repair esté enrutado al servicecoordinator@mytown.
- En la pestaña Flow, confirme que la lista If APPROVED then esté configurada en Continue.
- Configure la lista If REJECTED then en el valor Change Stage para devolver el caso a una etapa diferente si se rechaza la reparación.
- Confirme que la lista To está configurada en el valor Review para devolver el caso a la etapa de revisión si se rechaza la reparación.
- En el campo Set status, introduzca o seleccione Open para cambiar el estado del caso si se rechaza la reparación.
- En la etapa alternativa Approval Rejection, coloque el cursor sobre la etapa para mostrar el ícono More.
- Haga clic en More y luego en Delete stage para quitar la ruta alternativa del ciclo de vida del caso.
- Haga clic en Save para completar la configuración.
Confirme su trabajo
- Haga clic en Save and run para crear un nuevo caso.
- En la vista Report problem, seleccione un tipo de Request .
- Haga clic en Next para avanzar en el caso.
- Haga clic en Next para promover el caso más allá de la vista Identify location .
- Haga clic en Next para promover el caso más allá de la vista Identify submitter.
- Haga clic en Submit para avanzar en el caso.
- Haga clic en Go para programar la reparación.
- En el cuadro Due date, escriba la fecha de mañana y haga clic en Submit para promover el caso.
- Haga clic en Go para ir a la vista Perform repair.
- En la vista Perform repair, haga clic en Submit para promover el caso.
- Haga clic en Go para mostrar la vista Get Approval.
- En la vista Get Approval , haga clic en Reject para volver al escenario Review
- Asegúrese de que el estado del caso sea OPEN. Haga clic en Go para mostrar la vista Schedule repair .
- Haga clic en Submit para promover el caso.
- Haga clic en Go para mostrar la vista Perform repair .
- En la vista Perform repair, haga clic en Submit para promover el caso.
Nota: En la etapa de resolución, si ve Empty Work Item Handle, haga clic en Actions > Refresh para actualizar el caso.
- Haga clic en Go para mostrar la vista Get Approval.
- Haga clic en Approve para aceptar la reparación. Verifique que el estado del caso sea RESOLVED-COMPLETED.
Este Reto es para practicar lo aprendido en el siguiente Módulo:
Disponible en las siguientes misiones:
If you are having problems with your training, please review the Pega Academy Support FAQs.
¿Quiere ayudarnos a mejorar este contenido?