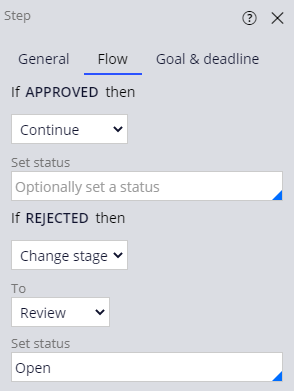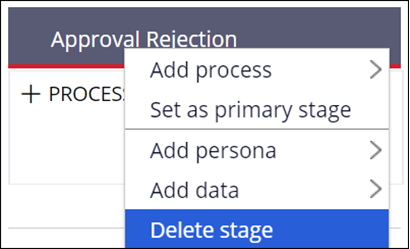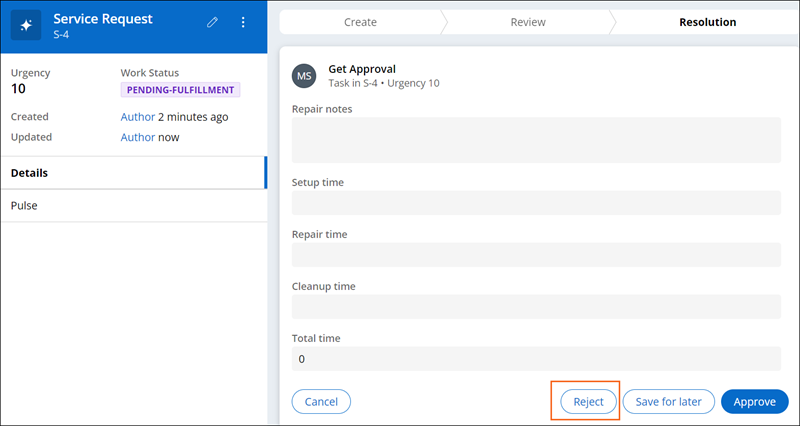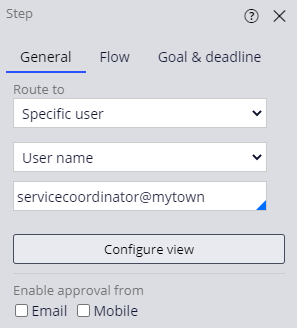
ワークの承認
1 タスク
5 分
シナリオ
MyTownサービスコーディネーターは、住民のサービスリクエストの結果として実施されたすべての修理状況を確認したいと考えています。 修理状況に問題がなければ、ケースは承認され、完了します。 修理状況が不十分である場合、ケースは却下され、確認ステージに戻り、新しい修理をスケジュールできます。 確認ステージに戻ると、ケースのステータスはOpenになります。
補足: このチャレンジのフレームワークでは、Pega Platform™のConstellationアーキテクチャを使用します。 従来のUIアーキテクチャでこのチャレンジを実践するには、バージョン8.7のチャレンジの「ワークの承認」を参照してください。
以下の表は、チャレンジに必要なログイン情報をまとめたものです。
| ロール | ユーザー名 | パスワード |
|---|---|---|
| アプリケーションデベロッパー | author@mytown | pega123! |
補足: 練習環境では、複数のチャレンジの完了をサポートする場合があります。 その結果、チャレンジのウォークスルーに表示される設定は、お客様の環境と完全に一致しない場合があります。
チャレンジ ウォークスルー
詳細なタスク
1 Review repairステップを構成する
補足: このチャレンジインスタンスではすでに承認ステップが作成されていますが、Step をクリックしてApprove/Rejectを選択することで、プロセスに承認ステップを追加することができます。
- チャレンジのPegaインスタンスに、以下のログイン情報を入力します。
- User nameフィールドに「author@mytown」と入力します。
- Password フィールドに「pega123!」と入力します。
- App Studioナビゲーションペインで、「Case types」>「Service Request」をクリックして、ケースライフサイクルを表示します。
- 「Review repair」ステップをクリックします。 右側に設定ペインが表示されます。
- 「General」タブで、「Review repair」のApprove/Rejectステップがservicecoordinator@mytownにルーティングされていることを確認します。
- 「Flow」タブで、「If APPROVED then」リストがContinueに設定されていることを確認します。
- 修理状況が却下された場合にケースを別のステージに戻すには、「If REJECTED then」リストをChange Stageに設定します。
- 修理状況が却下された場合にケースをReviewステージに戻すには、「To」リストがReview に設定されていることを確認します。
- 修理状況が却下された場合、「Set status」フィールドに「Open」を入力または選択して、ケースのステータスを変更します。
- 「Approval Rejection」オルタネートステージで、ステージにカーソルを合わせると「More」アイコンが表示されます。
- まず「More 」アイコン、次に「Delete stage」をクリックして、ケースライフサイクルからオルタネートステージを削除します。
- 「Save」をクリックして、設定を完了します。
作業の確認
- 「Save and run」をクリックして、新しいケースを作成します。
- 「Report problem」ビューでRequest タイプを選択します。
- 「Next」をクリックしてケースを進めます。
- 「Next 」をクリックして、ケースを「Identify location」ビューの先に進めます。
- 「Next」をクリックして、ケースを「Identify submitter」ビューの先に進めます。
- 「Submit」をクリックしてケースを進めます。
- 「Go」をクリックして修理のスケジュールを設定します。
- 「Due date」で明日の日付を入力し、「Submit 」をクリックしてケースを進めます。
- 「Go」クリックして「Perform repair」ビューにアクセスします。
- 「Perform repair」ビューで、「Submit」をクリックしてケースを進めます。
- 「Go」をクリックして、「Get Approval」ビューを表示します。
- 「Get Approval 」ビューで「Reject」をクリックしてReview ステージに戻ります。
- ケースのステータスが「OPEN」であることを確認します。 「Go 」をクリックして、「Schedule repair 」ビューを表示します。
- 「Submit」をクリックして、ケースを進めます。
- 「Go」をクリックして、「Perform repair 」ビューを表示します。
- 「Perform repair」ビューで、「Submit」をクリックしてケースを進めます。
補足: ResolutionステージにEmpty Work Item Handleが表示されたら、Actions > Refreshをクリックしてケースを更新します。
- 「Go 」をクリックして「Get Approval」ビューを表示します。
- 「Approve」をクリックして修理を承認します。 ケースのステータスが「RESOLVED-COMPLETED」であることを確認します。
このチャレンジは、下記のモジュールで学習したことを実践するための内容です。
- 承認プロセスの設計 v7
このモジュールは、下記のミッションにも含まれています。
If you are having problems with your training, please review the Pega Academy Support FAQs.