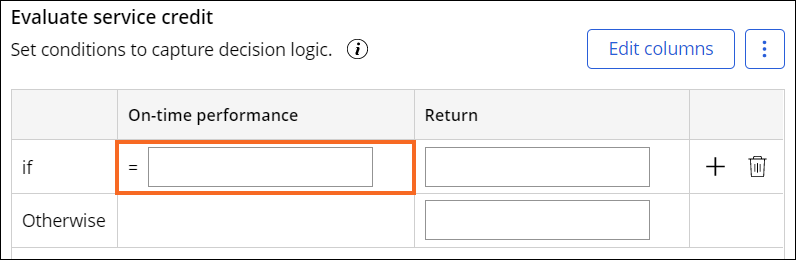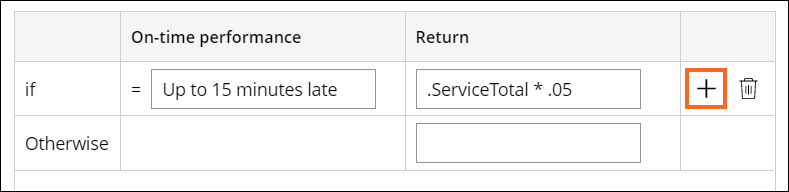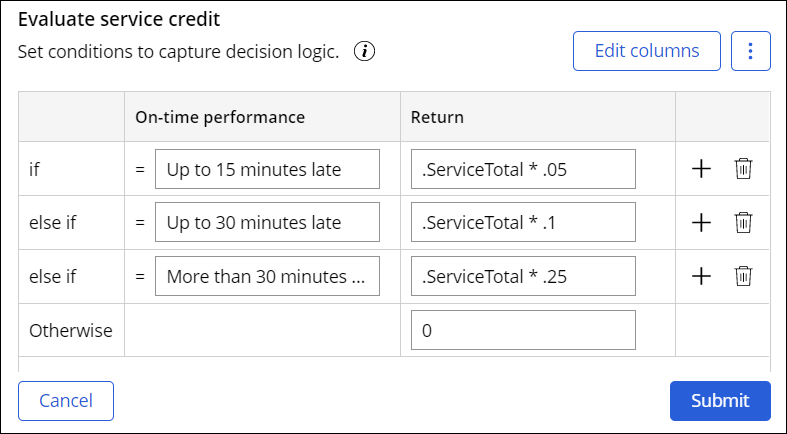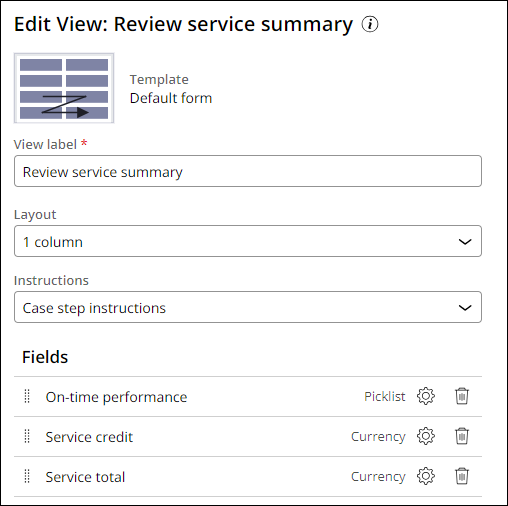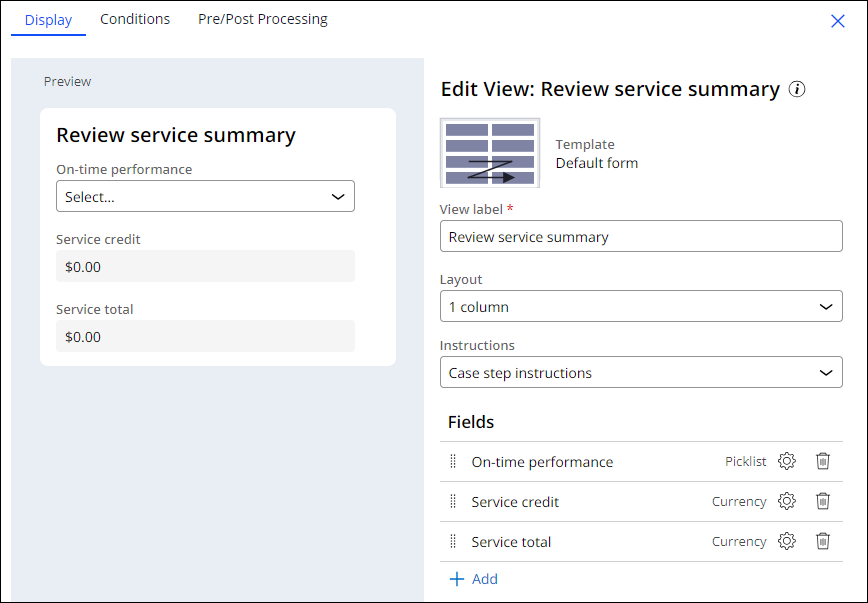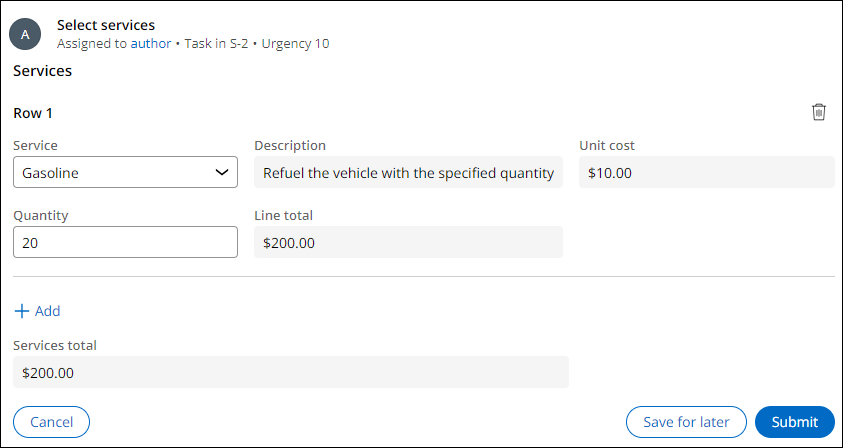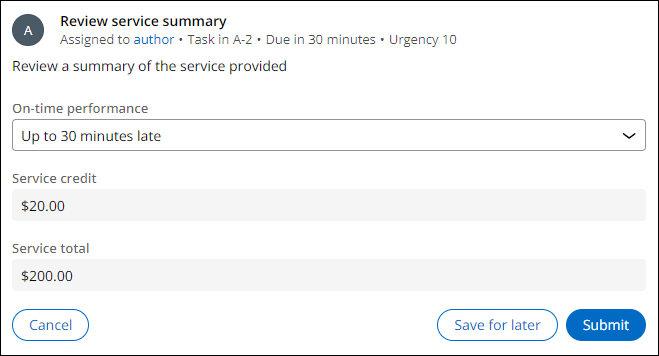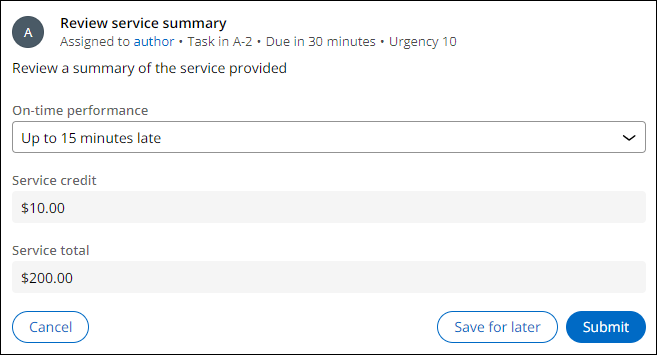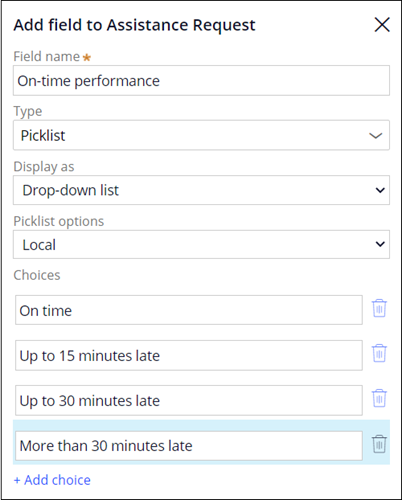
Calculer des champs à l’aide de tables de décision
2 Tâches
15 mins
Scénario
Les parties prenantes GoGoRoad veulent assurer la satisfaction client en activant une fonctionnalité d’application de remises selon que le prestataire de services a respecté les délais ou a été en retard. Les clients se voient offrir une remise supplémentaire en fonction du temps de retard du prestataire. On vous demande d’ajouter un champ calculé (calculated field) à l’étape Review service summary du type de dossier Assistance Request. Le calcul est basé sur une table de décision.
Note: Le framework de ce défi utilise l’architecture Constellation de Pega Platform™. Pour effectuer ce défi sur l’architecture d’interface utilisateur traditionnelle, consultez le défi Calculer des champs à l’aide de tables de décision de la version 8.8.
Vous trouverez dans le tableau suivant les identifiants dont vous avez besoin pour relever le défi.
| Rôle | Nom d’utilisateur | Mot de passe |
|---|---|---|
| Développeur d’applications | author@gogoroad | pega123! |
Note: Votre environnement de travail est susceptible de prendre en charge la réalisation de plusieurs défis. Par conséquent, la configuration montrée dans la vidéo de présentation du défi peut ne pas correspondre exactement à votre environnement.
Présentation du défi
Détail des tâches
1 Ajouter des champs au modèle de données
- Dans l’instance Pega du défi, saisissez les identifiants suivants :
- Dans le champ User name, saisissez author@gogoroad.
- Dans le champ Password , saisissez pega123!.
- Dans le volet de navigation d’App Studio, cliquez sur Case Types > Assistance Request pour ouvrir le cycle de vie du dossier Assistance Request.
- Dans le menu supérieur, cliquez sur l’onglet de menu .
- Dans la page Data Model, cliquez sur pour afficher une boîte de dialogue.
- Dans la boîte de dialogue Add field to Assistance Request , dans le champ Field name, saisissez On-time performance comme nom de champ.
- Dans la liste , sélectionnez Picklist.
- Dans la section Choices, cliquez sur Add choice pour afficher un champ vide.
- Dans le champ vide, saisissez On time comme valeur de liste de sélection (picklist).
- Répétez les étapes 7 et 8 pour ajouter trois valeurs supplémentaires à la liste de sélection : Up to 15 minutes late, Up to 30 minutes late, et More than 30 minutes late.
- Cliquez sur pour soumettre les valeurs de liste de sélection.
- Dans la boîte de dialogue Add field to Assistance Request , dans le champ Field name, saisissez Service credit comme nom de champ.
- Dans la liste Type , sélectionnez Currency.
- Cliquez sur Advanced, puis cochez la case This is a calculated field (read-only).
- Dans la liste Function , sélectionnez Use Decision table. La deuxième liste indique Custom Decision table par défaut.
- À droite du champ Custom Decision table, cliquez sur l’icône Gear pour ouvrir la boîte de dialogue Evaluate service credit pour créer la table de décision.
- Dans la boîte de dialogue Evaluate service credit , cliquez sur Add columns pour afficher la boîte de dialogue Add columns .
- Dans la liste Column, sélectionnez On-time performance. La valeur Comparator par défaut indique Equal to.
- Cliquez sur Submit pour définir la première colonne de la table de décision.
- Sous la colonne On-time performance, cliquez sur la cellule vide, puis entrez Up to 15 minutes late.
- Dans la colonne Return, saisissez .ServiceTotal * .05.
- À droite de la première cellule de la colonne Return , cliquez sur Add row.
- Répétez les étapes d-f pour configurer la table de décision en utilisant les informations présentées dans le tableau suivant.
On-time performance Return Up to 30 minutes late .ServiceTotal * .1 More than 30 minutes late .ServiceTotal * .25 Otherwise 0 - Cliquez sur Submit pour fermer la table de décision.
- Cliquez sur Submit pour ajouter le champ calculé.
- Cliquez sur Save pour sauvegarder vos modifications du modèle de données.
2 Créer la vue pour l’étape Review service summary
- Cliquez sur l’onglet de menu pour afficher le cycle de vie du dossier Assistance Request.
- À la phase de résolution, cliquez sur l’étape Review service summary pour ouvrir le volet des propriétés de l'étape à droite.
- Dans le volet des propriétés de l'étape, cliquez sur Configure View pour configurer la vue de l’étape.
- Dans l’onglet Display , dans le volet Edit View: Review service summary, cliquez sur Add pour ajouter un champ à la vue Review service summary.
- Cliquez sur Fields pour afficher les champs disponibles dans votre modèle de données.
- Sélectionnez On-time performance, Service credit et Service total.
- Cliquez sur .
- À droite du champ Service credit , cliquez sur l’icône Gear pour ouvrir la boîte de dialogue Configure field: Service credit .
- Dans la liste déroulante , sélectionnez Read-only.
- Cliquez sur .
- Répétez les étapes 8 à 10 pour le champ Service total.
- Cliquez sur .
- Cliquez sur Save.
Vérifier votre travail
- Dans le type de dossier Assistance Request, cliquez sur Save and run pour créer un nouveau dossier Assistance Request.
- Faites avancer le dossier jusqu'à la vue Enter customer information et sélectionnez [email protected] dans la liste Customer ID.
Note: Si vous sélectionnez un ID client ayant une couverture Gold, le processus Invoice customer est ignoré.
- Faites avancer le dossier jusqu'à l’étape Select services .
- Dans l’étape Select services, dans la liste Service , sélectionnez Gasoline.
- Dans le champ Quantity , entrez 20, puis cliquez sur Submit.
- À l’étape , dans la liste On-time performance, sélectionnez Up to 30 minutes late.
- Notez la valeur des mises à jour du champ Service credit.
- Dans la liste On-time performance, sélectionnez Up to 15 minutes late.
- Notez la valeur des mises à jour du champ Service credit.
Ce défi vise à appliquer ce que vous avez appris dans le Module suivant :
Disponible dans les missions suivantes :
If you are having problems with your training, please review the Pega Academy Support FAQs.
Want to help us improve this content?