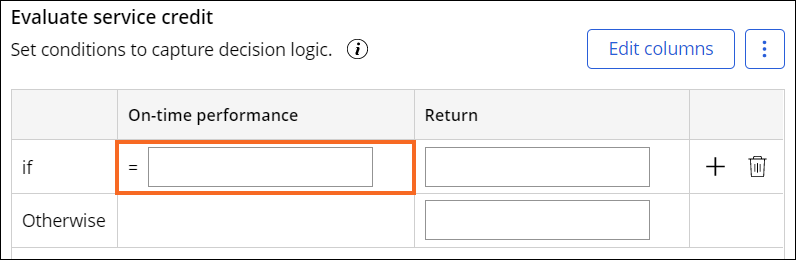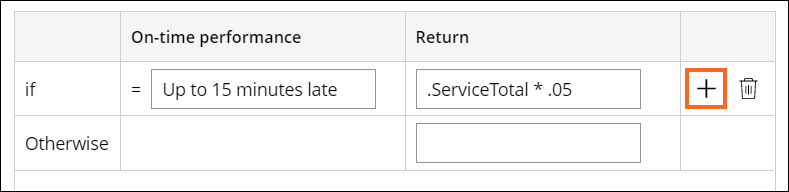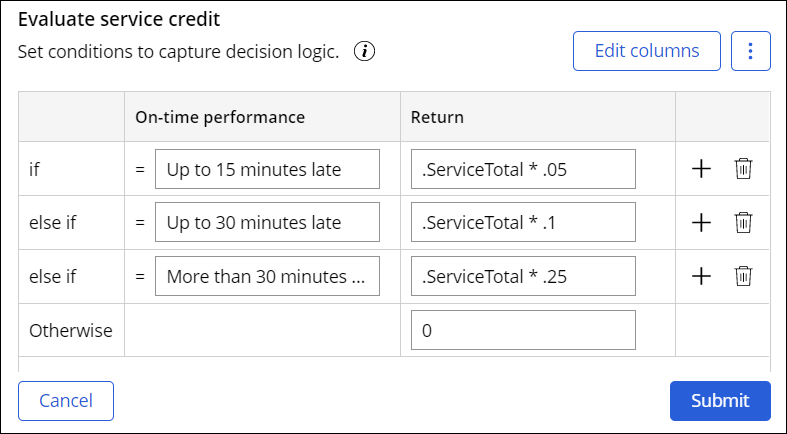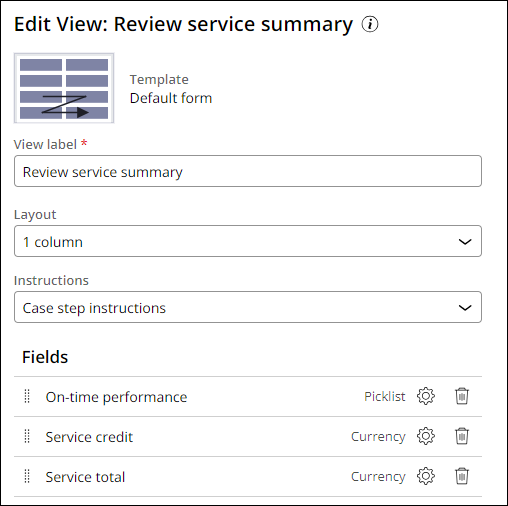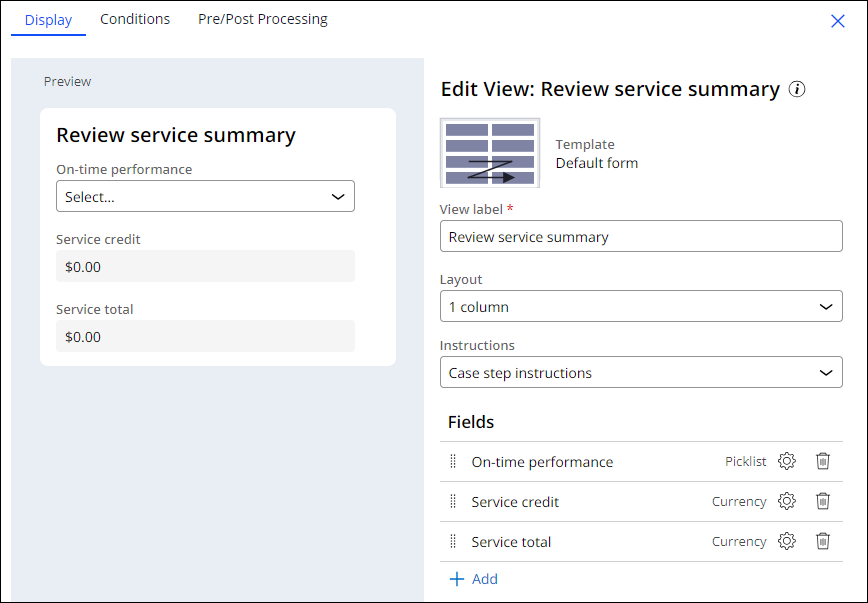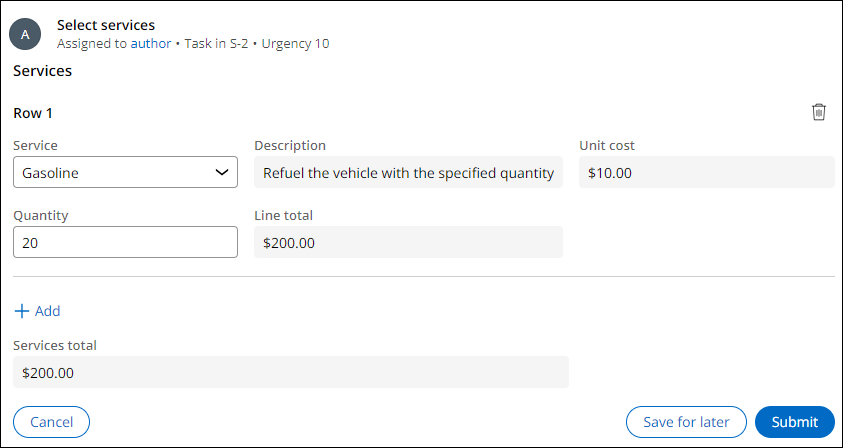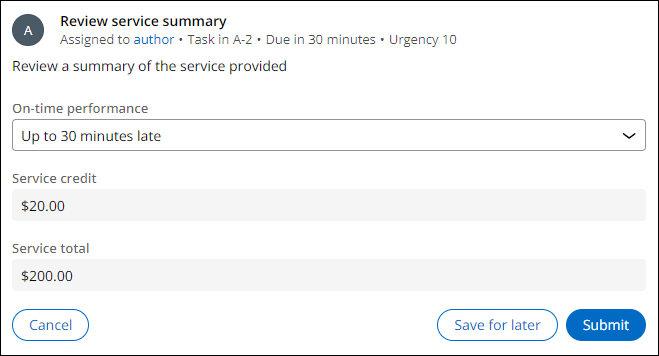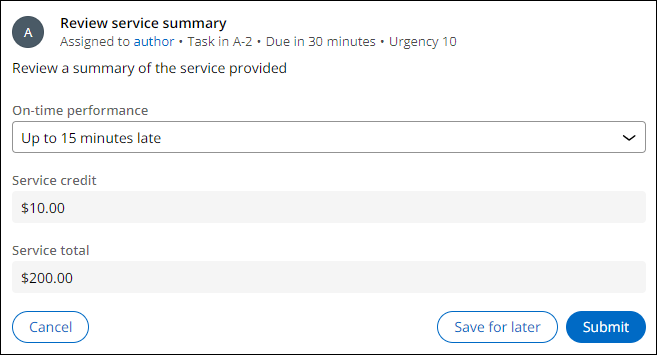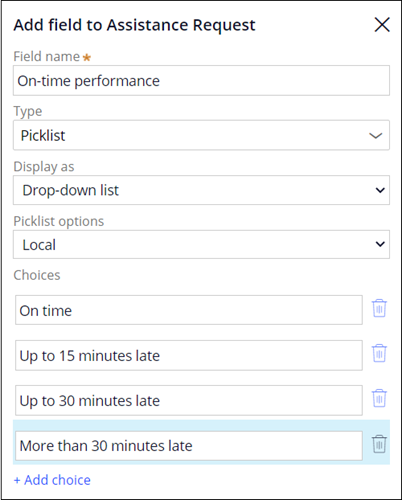
Cálculo de campos con las tablas de decisión
2 Tareas
15 minutos
Escenario
Las partes interesadas de GoGoRoad quieren garantizar la satisfacción del cliente permitiendo que se apliquen descuentos en función de si el proveedor del servicio llegó puntualmente o con demora. A los clientes se les ofrece un descuento mayor basado en la demora de la llegada del proveedor de servicio. Se le indica que agregue un campo calculado al paso Review service summary (revisión de resumen de servicio) en el tipo de caso Assistance Request (solicitud de asistencia). El cálculo se basa en una tabla de decisión.
Nota: El framework de este reto utiliza la arquitectura Constellation de Pega Platform™. Para practicar este reto en la arquitectura de IU tradicional, consulte el reto Cálculo de campos con las tablas de decisión, versión 8.8.
La siguiente tabla incluye las credenciales que necesita para completar el reto.
| Función | Nombre de usuario | Contraseña |
|---|---|---|
| Application Developer (Desarrollador de aplicaciones) | author@gogoroad | pega123! |
Nota: Su entorno de práctica podría admitir la compleción de varios retos. Como resultado, es posible que la configuración que se muestra en el tutorial del reto no coincida exactamente con su entorno.
Recorrido del Reto
Tareas detalladas
1 Agregar campos al modelo de datos
- En la instancia de Pega para el reto, introduzca las siguientes credenciales:
- En el campo User name, escriba author@gogoroad.
- En el campo Password , escriba pega123!.
- En el panel de navegación de App Studio, haga clic en Case Types > Assistance Request para mostrar el ciclo de vida del caso Assistance Request.
- En el menú superior, haga clic en la pestaña del menú .
- En la página de modelo de datos, haga clic en para mostrar un cuadro de diálogo.
- En el cuadro de diálogo Add field to Assistance Request , en el campo Field name, escriba On-time performance (Rendimiento puntual) para asignarle un nombre al campo.
- En la lista , seleccione Picklist.
- En la sección Choices, haga clic en Add choice para mostrar un campo vacío.
- En el campo vacío, introduzca Puntual como valor de picklist.
- Repita los pasos 7 a 8 para agregar tres valores adicionales de picklist: Up to 15 minutes late (hasta 15 minutos tarde), Up to 30 minutes late (hasta 30 minutos tarde) y More than 30 minutes late (más de 30 minutos tarde).
- Haga clic en para enviar los valores de la picklist.
- En el cuadro de diálogo Add field to Assistance Request , en el campo Field name, escriba Service credit para asignarle un nombre al campo.
- En la lista Type , seleccione Currency (divisa).
- Haga clic en Advanced y, a continuación, active el checkbox This is a calculated field (read-only).
- En la lista Function , seleccione Use Decision table. El valor predeterminado de la segunda lista es Custom Decision table.
- A la derecha del campo Custom Decision table , haga clic en el ícono Gear para abrir el cuadro de diálogo Evaluate service credit para crear la tabla de decisión.
- En el cuadro de diálogo Evaluate service credit , haga clic en Add columns para mostrar el cuadro de diálogo Add columns .
- En la lista Column, seleccione On-time performance. El valor Comparator se establece de manera predeterminada en Equal to.
- Haga clic en Submit para definir la primera columna de la tabla de decisión.
- En la columna On-time performance, haga clic en la celda vacía y, a continuación, escriba Up to 15 minutes late.
- En la columna Return, escriba .ServiceTotal * .05.
- A la derecha de la primera celda de la columna Return , haga clic en Add row.
- Repita los pasos d a f para configurar la tabla de decisión con la información de la siguiente tabla.
On-time performance (Rendimiento puntual) Return (Devolver) Up to 30 minutes late .ServiceTotal * .1 More than 30 minutes late .ServiceTotal * .25 Otherwise (De lo contrario) 0 - Haga clic enSubmit para cerrar la tabla de decisión.
- Haga clic en Submit para agregar el campo calculado.
- Haga clic en Save para guardar los cambios en el modelo de datos.
2 Crear la vista para el paso de revisión de resumen del servicio
- Haga clic en la pestaña del menú para mostrar el ciclo de vida del caso Assistance Request .
- En la etapa de resolución, haga clic en el paso Review service summary para abrir el panel de propiedades de paso de la derecha.
- En el panel de propiedades de paso, haga clic en Configure View para configurar la vista de pasos.
- En la pestaña Display , en el panel Edit View: Review service summary, haga clic en Add para agregar un campo a la vista Review service summary.
- Haga clic en Fields para mostrar los campos disponibles en el modelo de datos.
- Seleccione On-time performance, Service credit and Service total (Rendimiento puntual, Crédito de servicio y Total de servicio).
- Haga clic en .
- A la derecha del campo Service credit , haga clic en el ícono Gear para abrir el cuadro de diálogo Configure field: Service credit .
- En la lista desplegable , seleccione Read-only.
- Haga clic en .
- Repita los pasos 8 a 10 para el campo Service total.
- Haga clic en .
- Haga clic en Save.
Confirme su trabajo
- En el tipo de caso Assistance Request, haga clic en Save and run para crear un nuevo caso de Assistance Request.
- Promueva el caso hasta la vista Enter customer information y seleccione [email protected] en la lista Customer ID.
Nota: Si selecciona un ID. de cliente con cobertura Gold, se salta el proceso de facturación al cliente.
- Promueva el caso al paso Select services .
- En el paso Select services, en la lista Service , seleccione Gasoline.
- En el campo Quantity , escriba 20 y, a continuación, haga clic en Submit.
- En el paso , en la lista On-time performance, seleccione Up to 30 minutes late.
- Anote el valor de las actualizaciones del campo Service credit.
- En la lista On-time performance, seleccione Up to 15 minutes late.
- Anote el valor de las actualizaciones del campo de crédito de servicio.
Este Reto es para practicar lo aprendido en el siguiente Módulo:
Disponible en las siguientes misiones:
If you are having problems with your training, please review the Pega Academy Support FAQs.
¿Quiere ayudarnos a mejorar este contenido?