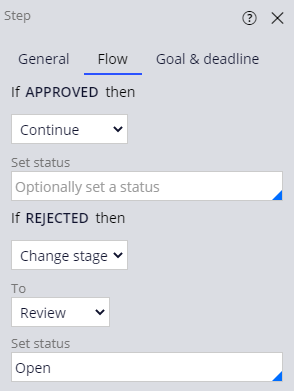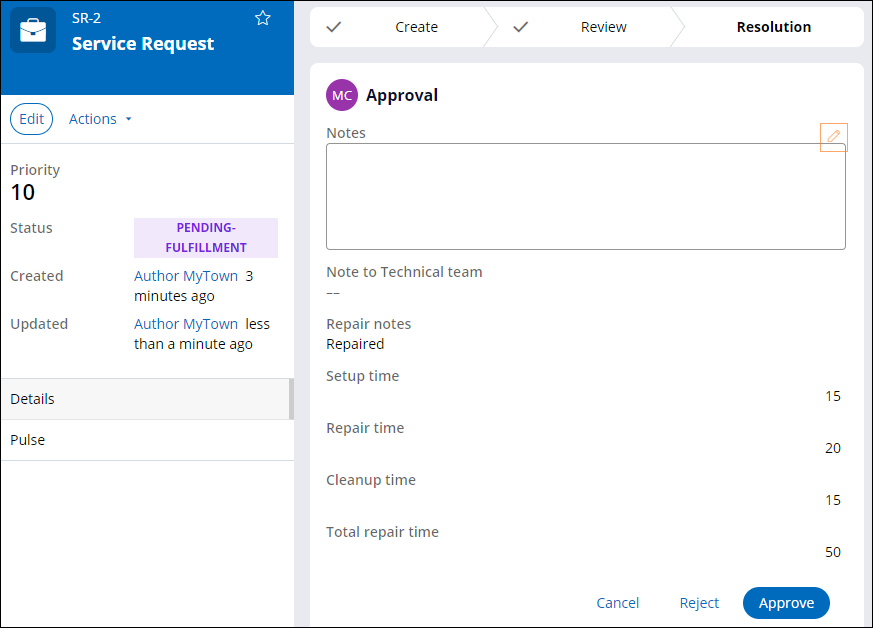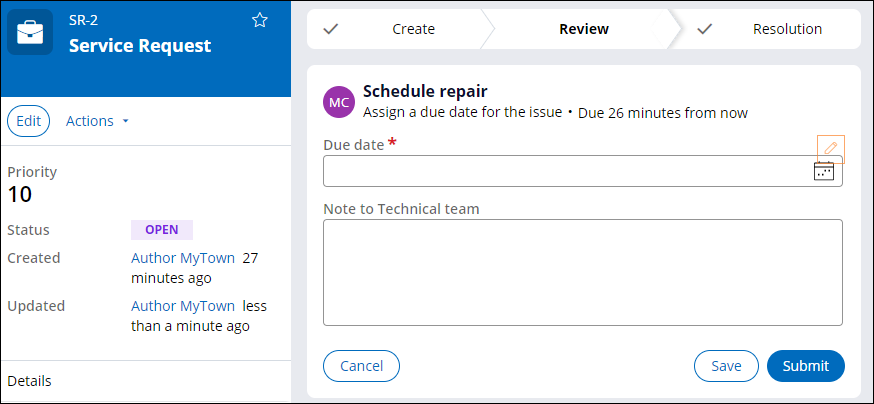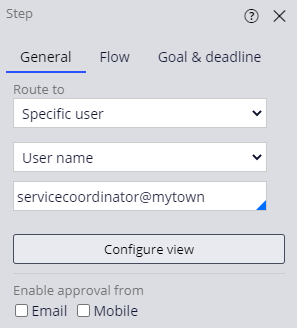
Approving work
1 Task
5 mins
Scenario
The MyTown services coordinator wants to review all the repairs performed as a result of a resident service request. If the repair is satisfactory, the case is approved and then resolved. If the repair is unsatisfactory, the case is rejected and returns to the Review stage so that a new repair can be scheduled. Upon returning to the Review stage, the case status is Open.
The following table provides the credentials you need to complete the challenge.
| Role | User name | Password |
|---|---|---|
| Application Developer | author@mytown | pega123! |
Challenge Walkthrough
Detailed Tasks
1 Configure the Review repair step
Note: While the approval step is already created in this challenge instance, you can add an approval step to a process by clicking Step and selecting Approve/Reject.
- In the App Studio navigation pane, click Case types > Service Request to display the case life cycle.
- In the case life cycle of the Service Request case type, click the Review repair step to configure the Approve/Reject step. The configuration pane is displayed on the right.
- In the General tab, confirm the Approve/Reject step is routed to servicecoordinator@mytown.
- In the Flow tab, confirm that the If APPROVED then list is set to Continue.
- Set the If REJECTED then list to Change stage to return the case to a different stage if the repair is rejected.
- Confirm that the To list is set to Review to return the case to the Review stage if the repair is rejected.
-
In the Set status field, enter or select Open to change the case status if the repair is rejected.
- In the Approval Rejection alternate stage, hover over the stage to reveal the More icon and click the dots to display the stage options.
- Click Delete stage to remove the alternate path from the case life cycle.
- Click Save to complete the configuration.
Confirm your work
- Click Save and run to run a new instance of the case type. The system displays a new Service Request case.
- In the Create view, complete any required fields before advancing the case.
- Advance the case to the Resolution stage.
- In the Perform repair step, complete any required fields and click Submit to proceed to the next step.
- In the Review repair step, click Reject to return to the Review stage.
- In the To do section of the case, to the right of Schedule repair, click Go to display the Schedule repair view. Ensure the case status is OPEN.
- Complete any required fields and click Submit to proceed to the Perform repair step.
- In the To do section of the case, to the right of Perform repair, click Go to display the Perform repair view.
- Complete any required fields and click Submit to proceed to the next step.
Note: In the Resolution stage, if you see Empty Work Item Handle, click Actions > Refresh to refresh the case.
- In the To do section of the case, to the right of Get Approval, click Go to display the Approval view.
- In the Approval step, click Approve to accept the repair. Verify the case status is RESOLVED-COMPLETED.
This Challenge is to practice what you learned in the following Module:
Available in the following missions:
If you are having problems with your training, please review the Pega Academy Support FAQs.
Want to help us improve this content?