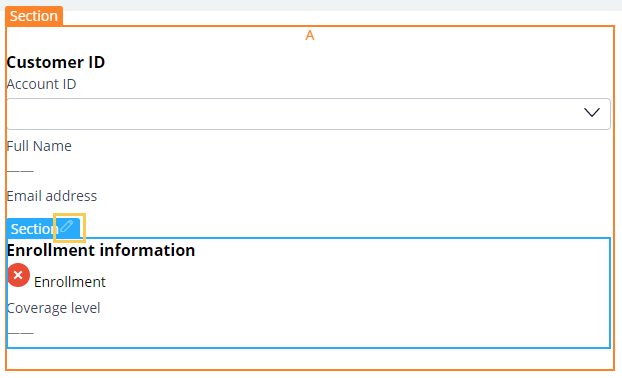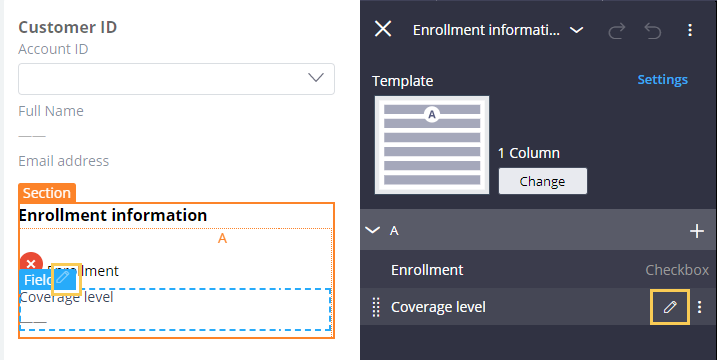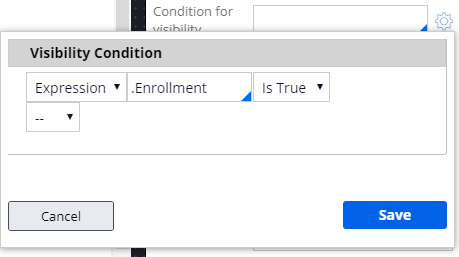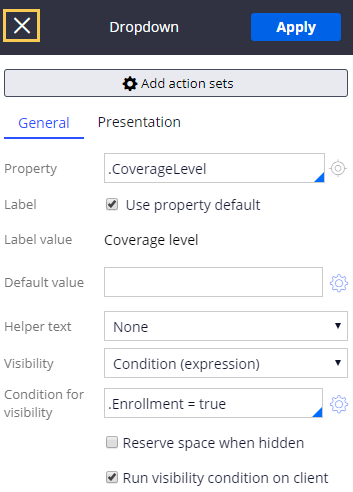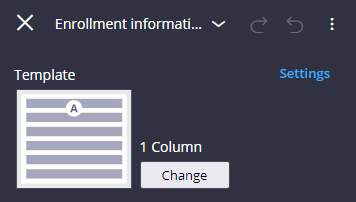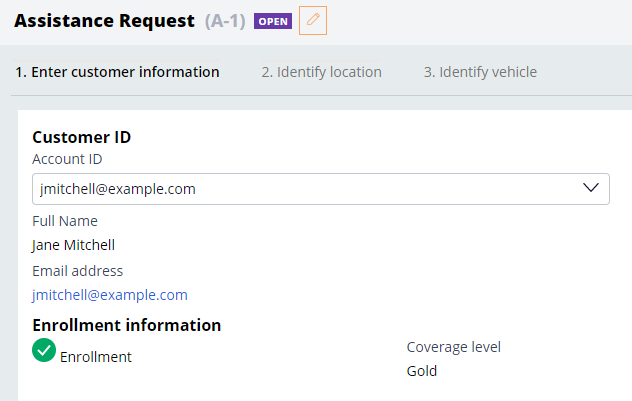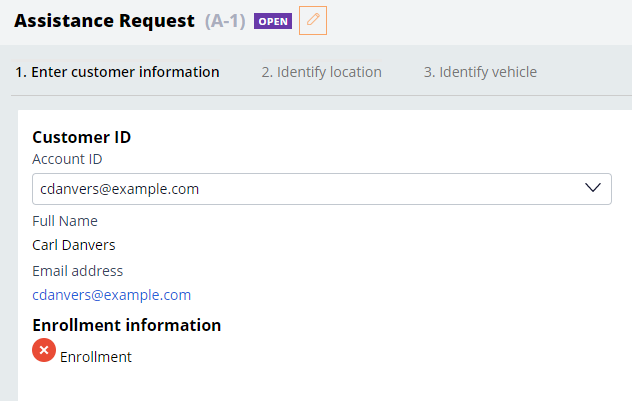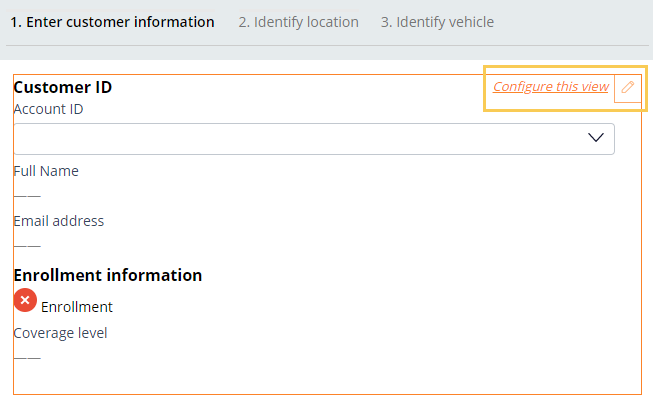
Ansicht während der Laufzeit anpassen
3 Aufgaben
5 Min.
Szenario
GoGoRoad-Interessengruppen möchten, dass die Ansicht „Enter customer information“ gestrafft wird und nur maßgebliche Daten angezeigt werden. Um diese Anfrage umzusetzen, werden Bestandsdaten ausgeblendet, wenn der Kunde abgemeldet ist, und Sie können auf die Vorlage mit dem zweispaltigen Layout umsteigen.
In der folgenden Tabelle finden Sie die Anmeldedaten, die Sie zur Durchführung der Challenge benötigen.
| Rolle | Benutzer ID | Kennwort |
|---|---|---|
| Application Developer | author@gogoroad | pega123! |
Challenge-Schritte
Genaue Übungsschritte
1 Configure at run time the Coverage level drop-down visibility
- In App Studio, from the navigation pane, click Case types > Assistance Request to open the Assistance Request case type.
- Click Save and run to create a case instance.
- Advance past the Create view.
- In the Enter customer information view, click Configure this view to edit the view.
- Hover over the Enrollment information section and click Edit this section.
- From the case or the pane on the right, hover over Coverage level and click Edit this field.
- In the Dropdown pane on the right, in the General tab, click the Visibility drop-down and select Condition (expression).
- To the right of the Condition for visibility field, click Open condition builder.
- In the Visibility Condition window, in the field to the right of the Expression drop-down, enter or select .Enrollment. The drop-down list to the right defaults to Is True.
- Click Save to save the expression.
- In the Dropdown pane, click Apply to apply the changes.
- Click Close to close the Dropdown pane and return to the Enrollment information pane.
2 Change the template to a two-column layout at run time
- In the Enrollment information pane, to the right of Template, click Change to change the template.
- In the Select a template window, click 2 Column.
- In the Enrollment information pane, hover over Coverage level and click and drag the item to Column B.
- Click Close to close the Enrollment information pane.
3 Confirm your work
- In the Account ID drop-down, select an enrolled customer and confirm that the Coverage level is displayed in the second column.
- In the Account ID drop-down, select an unenrolled customer and confirm that the Coverage level is not displayed.
In der folgenden Mission verfügbar:
If you are having problems with your training, please review the Pega Academy Support FAQs.
Möchten Sie uns dabei helfen, diesen Inhalt zu verbessern?