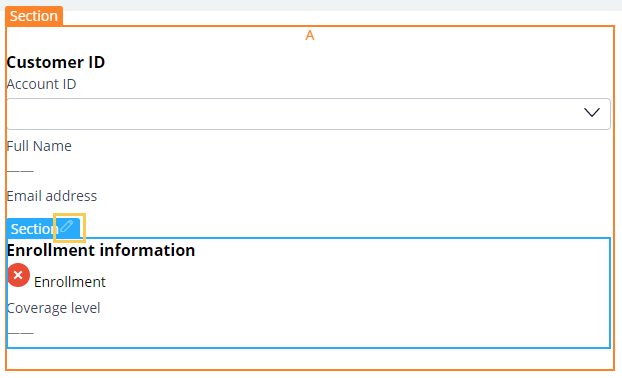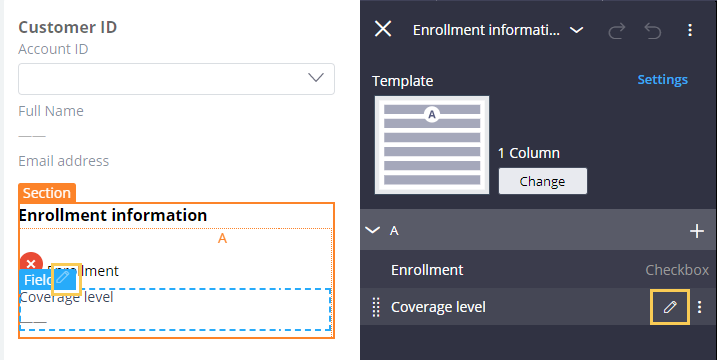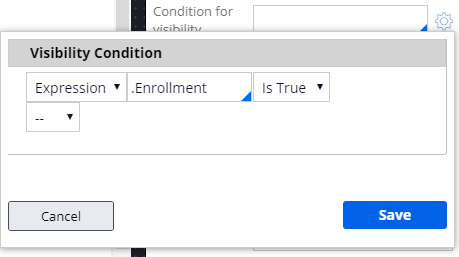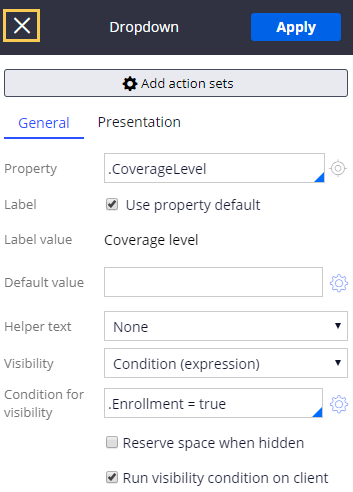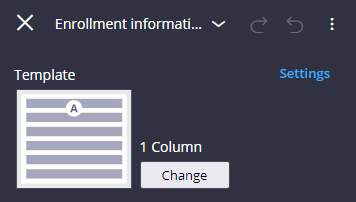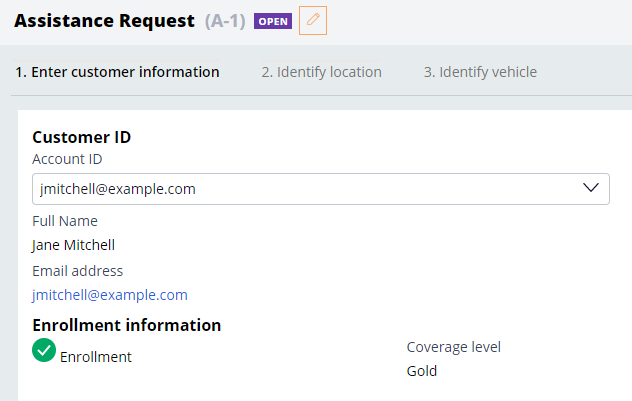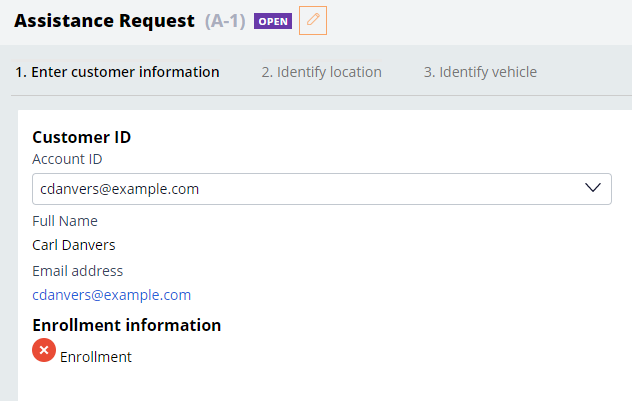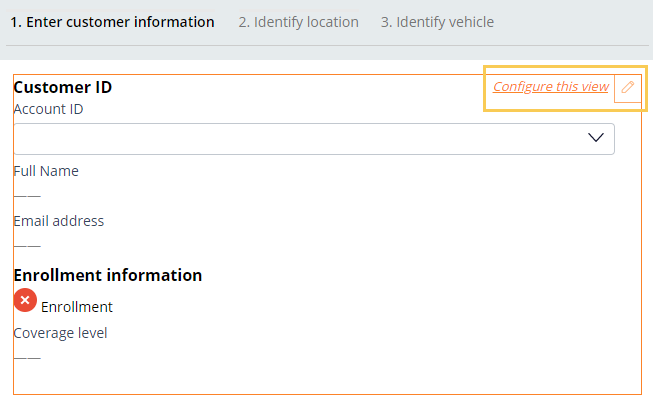
Customizing a View at run time
Archived
3 Tasks
5 mins
Scenario
GoGoRoad stakeholders want the Enter customer information view to be streamlined to display the relevant information only. To achieve this request, you configure coverage information to hide when the customer is unenrolled and you change the template to the two-column layout.
The following table provides the credentials you need to complete the challenge.
| Role | Operator ID | Password |
|---|---|---|
| Application Developer | author@gogoroad | pega123! |
Challenge Walkthrough
Detailed Tasks
1 Configure at run time the Coverage level drop-down visibility
- In App Studio, from the navigation pane, click Case types > Assistance Request to open the Assistance Request case type.
- Click Save and run to create a case instance.
- Advance past the Create view.
- In the Enter customer information view, click Configure this view to edit the view.
- Hover over the Enrollment information section and click Edit this section.
- From the case or the pane on the right, hover over Coverage level and click Edit this field.
- In the Dropdown pane on the right, in the General tab, click the Visibility drop-down and select Condition (expression).
- To the right of the Condition for visibility field, click Open condition builder.
- In the Visibility Condition window, in the field to the right of the Expression drop-down, enter or select .Enrollment. The drop-down list to the right defaults to Is True.
- Click Save to save the expression.
- In the Dropdown pane, click Apply to apply the changes.
- Click Close to close the Dropdown pane and return to the Enrollment information pane.
2 Change the template to a two-column layout at run time
- In the Enrollment information pane, to the right of Template, click Change to change the template.
- In the Select a template window, click 2 Column.
- In the Enrollment information pane, hover over Coverage level and click and drag the item to Column B.
- Click Close to close the Enrollment information pane.
3 Confirm your work
- In the Account ID drop-down, select an enrolled customer and confirm that the Coverage level is displayed in the second column.
- In the Account ID drop-down, select an unenrolled customer and confirm that the Coverage level is not displayed.