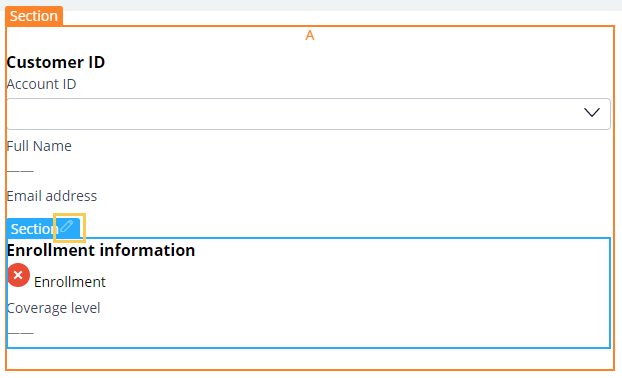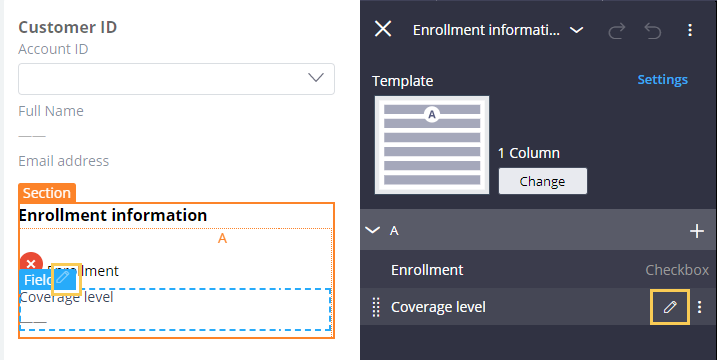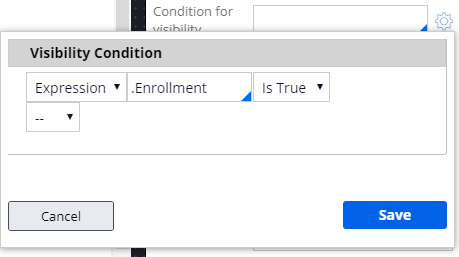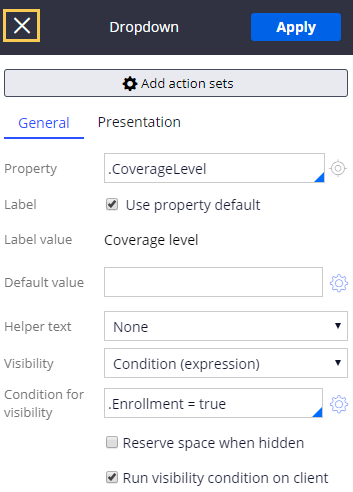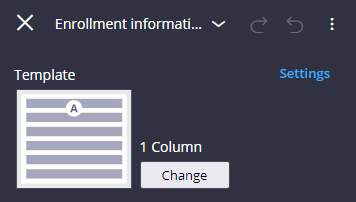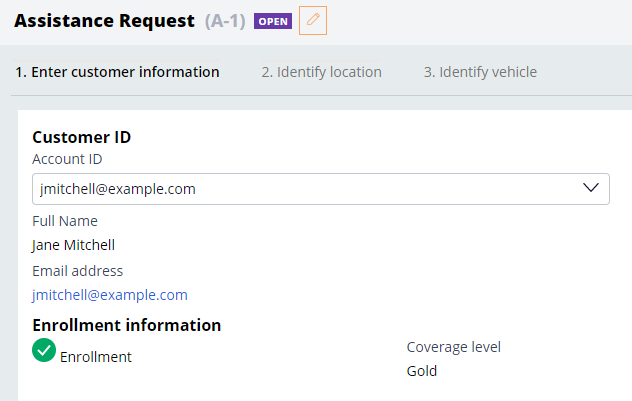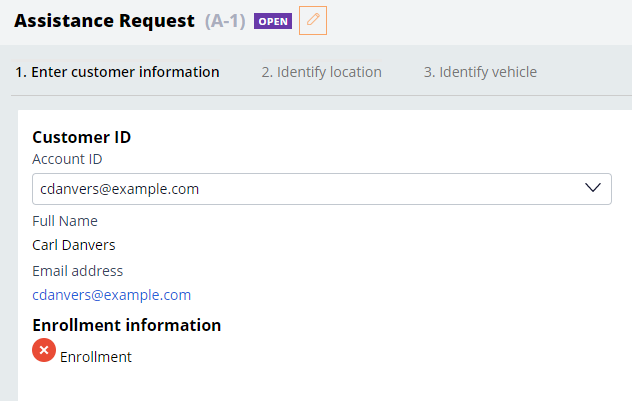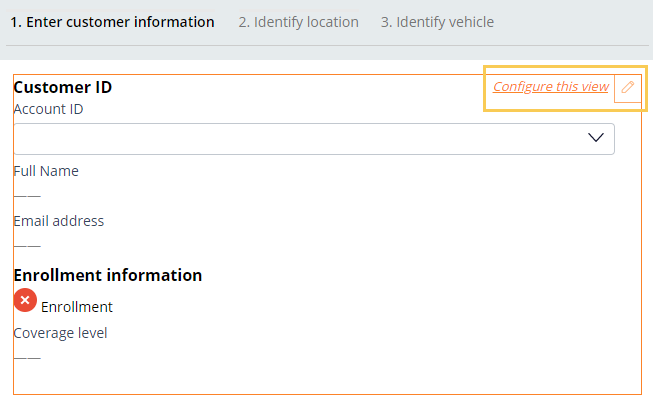
実行時のビューのカスタマイズ
3 タスク
5 分
シナリオ
GoGoRoadの関係者は、「Enter customer information」ビューで関連情報のみを表示するように簡素化したいと考えています。 この要求に応えるために、顧客が未登録の場合は補償情報を表示しないように設定して、テンプレートを2列のレイアウトに変更します。
以下の表は、チャレンジに必要なログイン情報をまとめたものです。
| ロール | オペレーター ID | パスワード |
|---|---|---|
| アプリケーションデベロッパー | author@gogoroad | pega123! |
チャレンジ ウォークスルー
詳細なタスク
1 Configure at run time the Coverage level drop-down visibility
- In App Studio, from the navigation pane, click Case types > Assistance Request to open the Assistance Request case type.
- Click Save and run to create a case instance.
- Advance past the Create view.
- In the Enter customer information view, click Configure this view to edit the view.
- Hover over the Enrollment information section and click Edit this section.
- From the case or the pane on the right, hover over Coverage level and click Edit this field.
- In the Dropdown pane on the right, in the General tab, click the Visibility drop-down and select Condition (expression).
- To the right of the Condition for visibility field, click Open condition builder.
- In the Visibility Condition window, in the field to the right of the Expression drop-down, enter or select .Enrollment. The drop-down list to the right defaults to Is True.
- Click Save to save the expression.
- In the Dropdown pane, click Apply to apply the changes.
- Click Close to close the Dropdown pane and return to the Enrollment information pane.
2 Change the template to a two-column layout at run time
- In the Enrollment information pane, to the right of Template, click Change to change the template.
- In the Select a template window, click 2 Column.
- In the Enrollment information pane, hover over Coverage level and click and drag the item to Column B.
- Click Close to close the Enrollment information pane.
3 Confirm your work
- In the Account ID drop-down, select an enrolled customer and confirm that the Coverage level is displayed in the second column.
- In the Account ID drop-down, select an unenrolled customer and confirm that the Coverage level is not displayed.
このモジュールは、下記のミッションにも含まれています。
If you are having problems with your training, please review the Pega Academy Support FAQs.