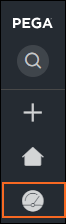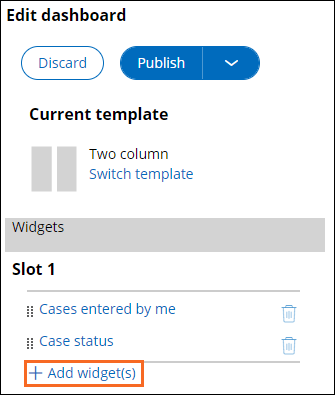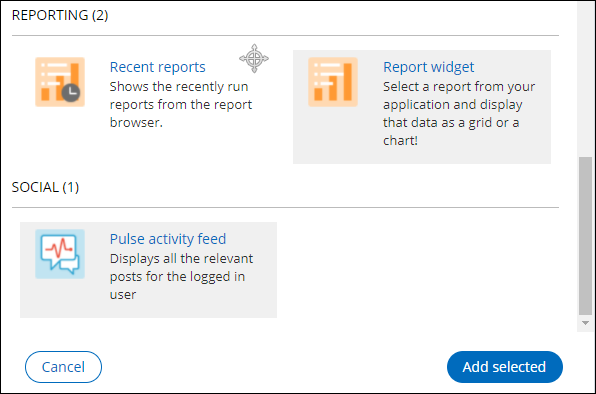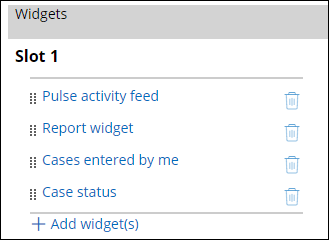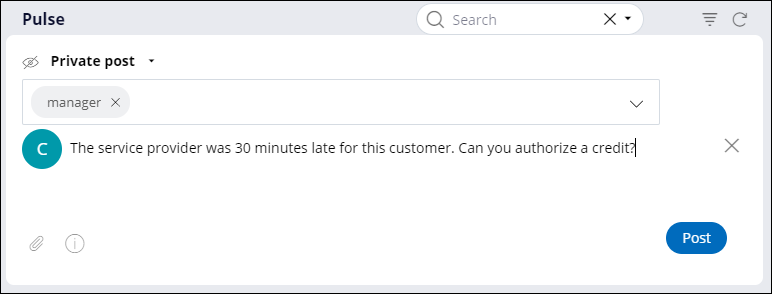Personnaliser un tableau de bord
Archived
2 Tâches
30 mins
Scénario
Lors du traitement des dossiers de demande d’assistance, un conseiller client peut devoir effectuer une demande de crédit au nom du client. Les demandes de crédit sont traitées et autorisées par un responsable utilisant un deuxième système hérité. Il est prévu que les demandes de crédit soient intégrées au système dans une version ultérieure. Pour garantir le traitement rapide des demandes de crédit, les parties prenantes souhaitent afficher les notifications Pulse sur le tableau de bord afin que les conseillers clients puissent avertir les responsables qu’un dossier nécessite l’émission d’un crédit au client.
De plus, les parties prenantes souhaitent pouvoir suivre sur le tableau de bord la performance de l’utilisateur pour les dossiers de demande d’assistance en utilisant le rapport Average duration per flow task.
Vous trouverez dans le tableau suivant les identifiants dont vous avez besoin pour relever le défi.
| Rôle | Nom d’utilisateur | Mot de passe |
|---|---|---|
| Développeur d’applications | author@gogoroad | pega123! |
| Conseiller client | csr@gogoroad | pega123! |
| Manager | manager@gogoroad | pega123! |
Note: Votre environnement de travail peut vous permettre de relever plusieurs défis à la fois. Par conséquent, la configuration présentée dans la vidéo de présentation du défi peut ne pas correspondre exactement à votre environnement de travail.
Présentation du défi
Détail des tâches
1 Ajouter le flux d’activités Pulse et les widgets Report au tableau de bord du portail Utilisateur.
- Dans l’en-tête d’App Studio, cliquez sur Preview.
- Dans le volet de navigation de l’application, cliquez sur Dashboard pour ouvrir le tableau de bord du portail utilisateur.
- Dans le coin supérieur droit, cliquez sur l'icône de l’engrenage pour personnaliser le tableau de bord.
- À droite, dans le volet Edit dashboard, sous Slot 1, cliquez sur Add widget(s) pour afficher la fenêtre Add widgets to slot.
- Dans la fenêtre Add widgets to slot, dans la section Reporting, sélectionnez Report widget.
- Dans la section Social, sélectionnez Pulse activity feed, puis cliquez sur Add selected.
- Dans le volet Edit dashboard, à gauche du widget Pulse activity feed, cliquez sur l’icône de la poignée de sélection et faites glisser le widget vers le haut de la liste Slot 1.
- Dans Slot 1, à gauche du widget Report, cliquez sur la poignée de sélection et faites glisser le widget sous le widget Pulse activity feed.
Note: Le widget Pulse activity feed ne nécessite pas d’être configuré au-delà de cette étape.
2 Ajoutez le rapport Average duration per flow task au tableau de bord du portail utilisateur.
- Dans la liste du widget Slot 1, cliquez sur Report widget pour afficher la section de configuration du widget.
- Dans la liste Category, sélectionnez Analyze Performance.
- Dans la liste Report, sélectionnez Average duration per flow task.
- Dans le champ Width, vérifiez que le paramètre est bien 100%.
- Dans le champ Height, vérifiez que le paramètre est bien 100%.
- Cliquez sur Save pour terminer la configuration du widget.
- En haut du volet de configuration, cliquez sur Publish > Publish to default pour terminer la personnalisation du tableau de bord.
Les widgets Pulse activity feed et Report sont affichés en haut des colonnes de gauche du tableau de bord.Note: Si vous cliquez sur Publish plutôt que sur Publish > Publish to default, seul l’opérateur author@gogoroad peut voir vos changements, pas les utilisateurs csr@gogoroad ni manager@gogoroad.
Vérifier votre travail
- Créez plusieurs dossiers Assistance Request et faites les avancer à diverses phases et étapes afin de générer des données pour le rapport.
- Si nécessaire, dans le volet de navigation, cliquez sur Dashboard pour retourner au tableau de bord du portail utilisateur.
- Dans le coin supérieur droit de votre tableau de bord, cliquez sur l’icône Refresh pour mettre à jour les widgets Dashboard.
- Confirmez que le rapport Average duration per flow task affiche des données.
Note: Les résultats du rapport affichés sur votre système peuvent différer de ceux de l’exemple précédent.
- Dans la partie inférieure gauche de la fenêtre du navigateur, cliquez sur le menu utilisateur, puis cliquez sur Log off pour vous déconnecter en tant qu'author@gogoroad.
- Créez un message Pulse en tant qu'utilisateur csr@gogoroad.
- Connectez-vous en tant que csr@gogoroad avec le mot de passe pega123!.
- Créez un nouveau dossier Assistance Request et complétez l’étape Identify vehicle.
Note: Pour cette vérification, les valeurs saisies dans les différents champs n'ont pas d'importance.
- Dans le volet Summary, cliquez sur Pulse pour afficher la section Pulse dans la zone de travail du dossier.
- Dans la section Pulse , cliquez sur Post > Private post pour créer un message Pulse pour un utilisateur spécifique.
- Dans le champ Add users, saisissez ou sélectionnez manager pour traiter le message Pulse.
- Sous le champ d'utilisateur, saisissez le texte suivante :
The service provider was 30 minutes late for this customer. Can you authorize a credit? - Cliquez sur Post pour envoyer le message.
- Déconnectez-vous en tant que csr@gogoroad.
- Répondez à un message Pulse en tant qu'utilisateur manager@gogoroad.
- Connectez-vous en tant que manager@gogoroad avec le mot de passe pega123!.
- Dans le volet de navigation, cliquez sur Dashboard pour ouvrir le tableau de bord du portail utilisateur.
Tip: Dans le volet de navigation, l'icône Notification affiche un badge qui signale une notification non lue à l'utilisateur actuel.
- Dans le widget Pulse, cliquez sur Comment pour afficher un champ test afin de répondre au message Pulse.
- Dans le champ de réponse, répondez au message Pulse message en saisissant le texte suivant :
Submitted a credit for USD50, which should be processed in 24-48 hours. - À droite du champ de texte, cliquez sur l'icône Comment pour envoyer le commentaire.
- Déconnectez-vous en tant que manager@gogoroad.
- Consultez le message Pulse en tant qu'utilisateur csr@gogoroad.
- Connectez-vous en tant que csr@gogoroad.
- Dans le volet de navigation, cliquez sur Dashboard pour ouvrir le tableau de bord du portail utilisateur.
- Vérifiez que le widget Pulse affiche la réponse de l'utilisateur manager@gogoroad.
- Déconnectez-vous en tant que csr@gogoroad.
- Connectez-vous en tant que author@gogoroad.
- Cliquez sur Preview pour afficher le portail utilisateur.
- Dans le volet de navigation, cliquez sur Dashboard pour ouvrir le tableau de bord du portail utilisateur.
- Vérifiez que le widget Pulse n'affiche pas le thread du message créé par l'utilisateur csr@gogoroad.