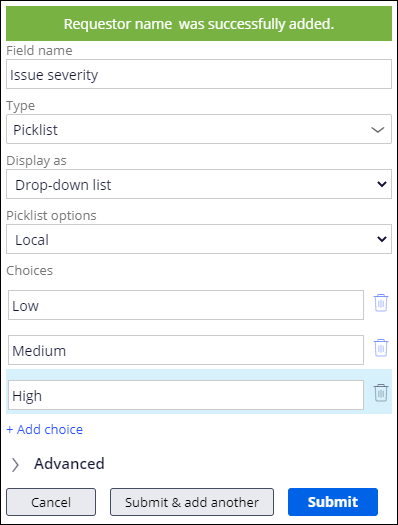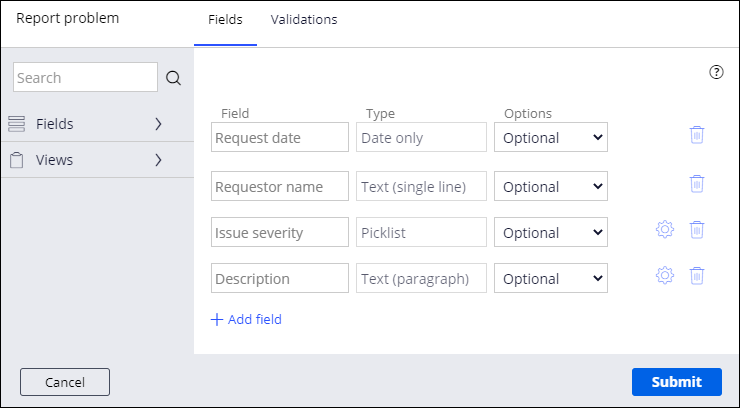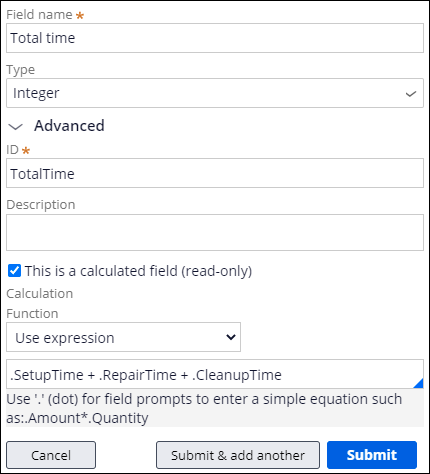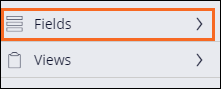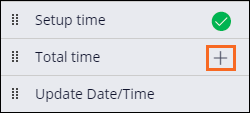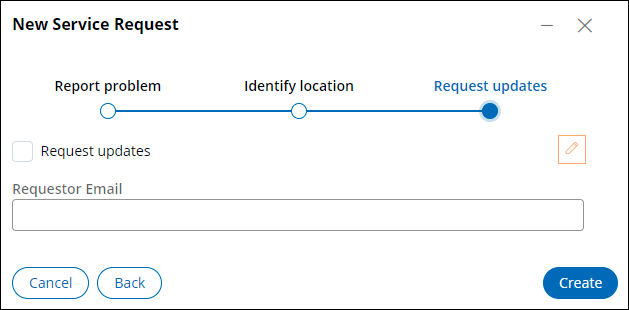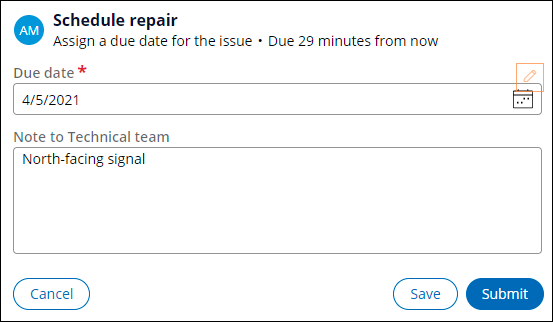ビューにフィールドを追加
3 タスク
20 分
シナリオ
「MyTown311 Service Request」ケースライフサイクルのステージとステップが構成されたので、市長とサービスコーディネータは、特定のステップに追加すべき情報を決定しました。 情報を収集して表示するフィールドを含むステップのビューを作成します。 一部のビューは別の開発者が設定しています。
以下の表は、チャレンジに必要なログイン情報をまとめたものです。
| ロール | ユーザー名 | パスワード |
|---|---|---|
| アプリケーションデベロッパー | author@mytown | pega123! |
チャレンジ ウォークスルー
詳細なタスク
1 ビューに編集可能なフィールドを追加する
- App Studioナビゲーションペインで、「Case types」>「Service Request」をクリックして、Service Requestのケースライフサイクルを表示します。
- 「Service Request」ケースタイプで、「Report problem」ステップをクリックして、右側のコンテキスチャルプロパティペインを開きます。
- コンテキスチャルプロパティペインで「Configure view」をクリックして、ビューにフィールドを追加します。
- 「Fields」タブで「Add field」をクリックして、新しいフィールドを追加します。
- 「Field name」フィールドで、「Request Date」と入力します。
- 「Type」リストで「Date only」を選択します。
- 「Submit & add another」をクリックして、別のフィールドを「Report problem」ビューに追加します。
ヒント: ステップに複数のフィールドがある場合は、「Submit & add another」オプションを使用します。
- 手順5~7を繰り返して、「Requestor name」という名前の「Text (single line)」フィールドを作成し、フィールドをもう1つビューに追加します。
- 「Field name」フィールドで、「Issue severity」と入力します。
- 「Type」リストで、「Picklist」を選択すると、「Display aおよび「Picklist options」フィールドが表示されます。
- 「Display as」および「Picklist options」フィールドで、デフォルト値を保持します。
- 「Choices」セクションで、「Add choice」をクリックします。 空のフィールドが表示されます。
- 空のフィールドで、Picklistの値として「Low」を入力します。
- 手順10b~10cを繰り返して、「Medium」および「High」の2つの追加Picklist値を作成します。
- 「Submit & add another」をクリックして、別のフィールドを「Report problem」ビューに追加します。
- 手順5~6を繰り返して、「Description」という名前の「Text (paragraph)」フィールドを作成します。
- 「Submit」をクリックしてフィールド作成モーダルを閉じます。
ヒント: ビューの最後のフィールドや、ビューにフィールドが1つしかない場合は、「Submit」オプションを使用します。
- 「Options」リストの各フィールドに、デフォルト値の「Optional」をそのまま使用します。
- 「Report problem」ウィンドウで「Submit」をクリックします。
- 「Save」をクリックして、作業を保存します。
補足: 「Report problem」ビューの設定後、構成の問題の数が4から3になります。
- 次の表の情報を使用して、手順2〜7および13〜14を繰り返し、残りのフィールドを作成します。
ヒント: 各ビューを設定した後に保存して、構成の問題の数が減少したことを確認します。
ステージ
ステップ
フィールド名
フィールドタイプ
オプション
Create
Identify location
Address
Location
必須
Request updates
Request updates
Boolean
任意
Requestor Email
Email
任意
2 「Perform Repair」ビューに計算フィールドを追加する
- 「Service Request」ケースタイプで、「Perform repair」ステップをクリックして、右側のプロパティペインを開きます。
- プロパティペインで「Configure view」をクリックして、ビューにフィールドを追加します。
- Field 入力列で、Add fieldをクリックします。
- Field nameフィールドで「Total time」を入力します。
- Type リストからIntegerを選択します。
- Advanced セクションを展開して、This is a calculated field (read-only)を選択します。
- 「Function 」リストで「Use expression」を選択します。 空のフィールドが下に表示されます。
- 空のフィールドに、「.SetupTime + .RepairTime + .CleanupTime」と入力します。
- Submit をクリックして、計算したフィールドをビューに追加します。
- Submit をクリックしてケースライフサイクルの「Workflow」タブに戻ります。
- Save をクリックしてケースライフサイクルの変更を保存します。
3 読み取り専用フィールドを「Review repair」ビューに追加する
- 「Service Request」ケースタイプで、「Review repair」ステップをクリックして、右側のプロパティペインを開きます。
- 右のコンテキスチャルプロパティペインで「Configure view」をクリックします。
- 左側のペインで、「Fields」をクリックして「Fields list」を展開します。
- フィールドのリストで、「Total time」フィールドの右側にポインターを合わせると、「Plus」アイコンが表示されます。
- 「+」アイコンをクリックして、ビューリストに「Total time」フィールドを追加します。
補足: 「Total time」フィールドはすでに読み取り専用で、追加設定の必要はありません。
- 「Submit」をクリックして変更を保存します。
- 「Save」をクリックして、ケースライフサイクルへの変更を保存します。
作業の確認
補足: ケースを進める際は、必要な情報を入力し、各ビューに目的のフィールドが表示されていることを確認します。
- 右上にある「Save and run」をクリックして、新しいサービス リクエスト ケースを作成します。
- 「Report problem」ビューで、「Continue」をクリックして、「Identify location」ビューに進みます。
- 「Identify location」ビューで、「Continue」をクリックして、「Request updates」ビューに進みます。
- 「Request update」ビューで、「Create」をクリックして、「Create」プロセスを完了します。
- 「Schedule repair」ビューで、「Submit」をクリックし、「Perform repair」ビューを表示します。
- 「Perform repair」ビューで、Setup timeフィールドに修理セットアップに費やした分数として「10」と入力します。
- Repair timeフィールドに、修理実行に費やした分数として「80」と入力します。
- Cleanup timeフィールドに、修理後の現場のクリーンアップに費やした分数として「30」と入力します。
- タブをクリックするか、「Cleanup time」フィールドの外をクリックして、計算を実行し、合計を出します。 この場合、「Total repair time」フィールドの値は「120」となります。
- 「Submit」をクリックして、「Approval」ビューを表示します。
- 「Approval」ビューで時間入力フィールドが、手順7〜9で入力した数値を含む読み取り専用フィールドとして表示されていることを確認します。
- 「Approve」をクリックしてケースを完了します。
このチャレンジは、下記のモジュールで学習したことを実践するための内容です。
- データの取り込みと提示 v4
このモジュールは、下記のミッションにも含まれています。
If you are having problems with your training, please review the Pega Academy Support FAQs.