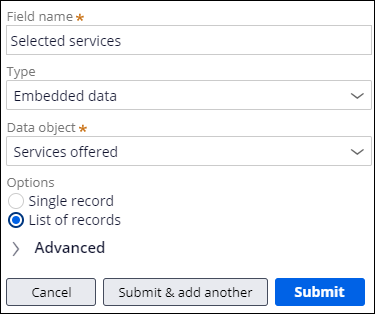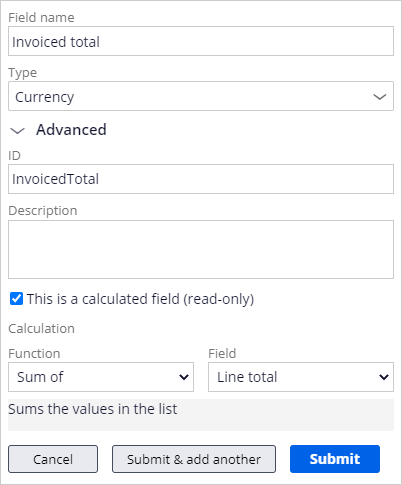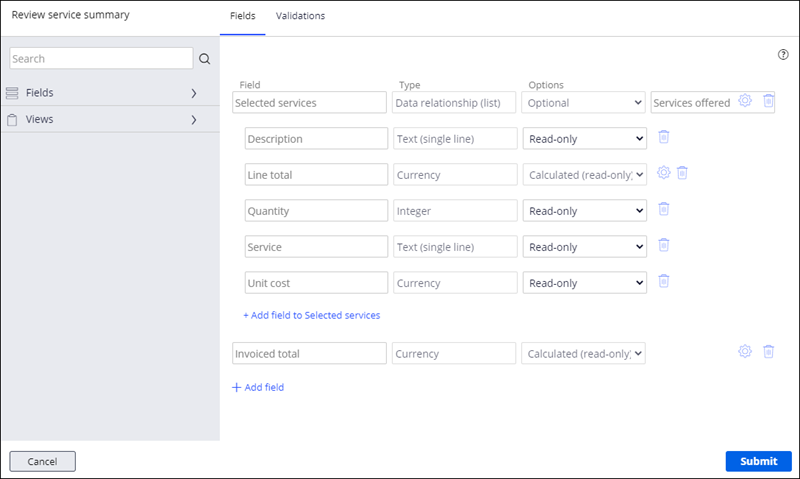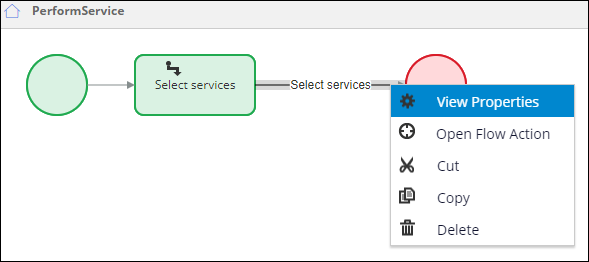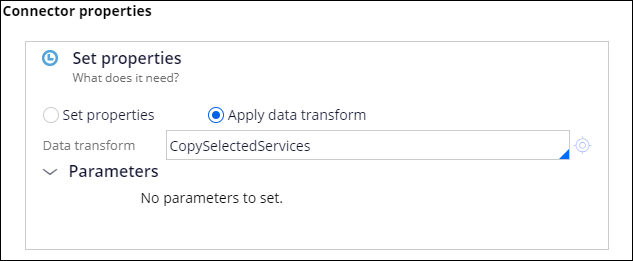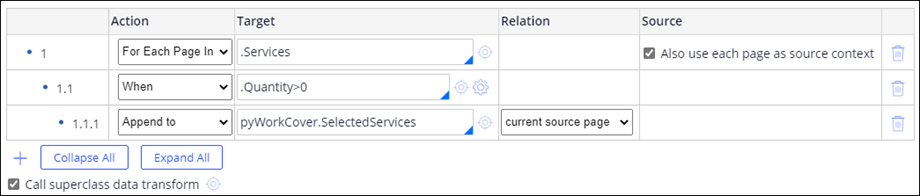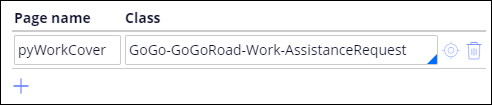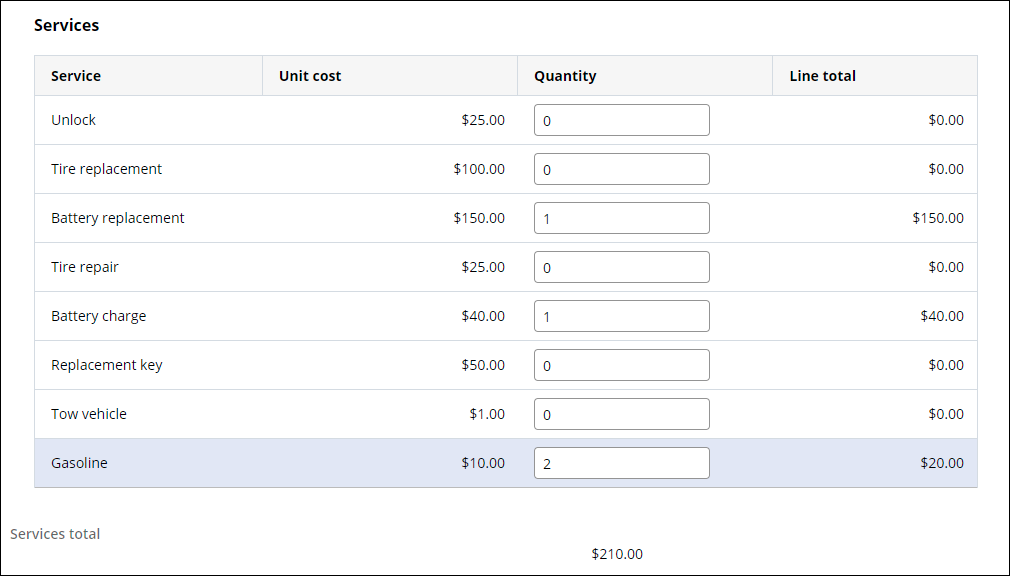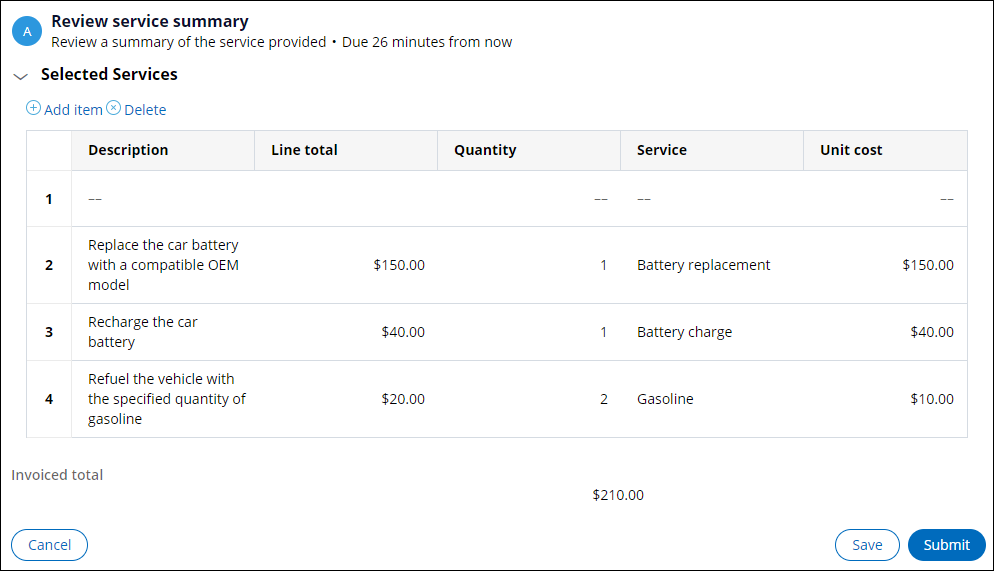Anwendungsdaten manipulieren
3 Aufgaben
20 Min.
Szenario
Um sicherzustellen, dass den Kunden nur die Serviceleistungen in Rechnung gestellt werden, die sie erhalten haben, möchte der Programm-Manager, dass die Anwendung eine Liste der vom Dienstleister erbrachten Leistungen anzeigt. Die Liste muss die folgenden Angaben enthalten:
- Bezeichnung des erbrachten Services
- Kostensatz pro Service-Einheit
- Häufigkeit der Service-Erbringung
- Gesamtkosten pro Service
- Gesamtkosten der erbrachten Services
Konfigurieren Sie im Ablauf „Perform service“ die Datenumwandlung CopySelectedServices, um die erbrachten Leistungen von einem Service-Case in einen Case „Assistance Request“ zu kopieren.
Das folgende Diagramm zeigt die Beziehungen des Datentyps „Embedded Selected Services“ im Case-Typ „Assistance Request“ und der Datenbeziehung „Services“ im Case-Typ „Service“ zum Datentyp „Services offered“.
In der folgenden Tabelle finden Sie die Anmeldedaten, die Sie zur Durchführung der Challenge benötigen:
| Rolle | Benutzername | Passwort |
|---|---|---|
| Application Developer | author@gogoroad | pega123! |
Hinweis: Ihre Übungsumgebung unterstützt möglicherweise den Abschluss mehrerer Challenges. Es kann daher vorkommen, dass die im Challenge-Walkthrough gezeigte Konfiguration nicht genau mit Ihrer Umgebung übereinstimmt.
Challenge-Schritte
Genaue Übungsschritte
1 Step „Review service summary“ konfigurieren
- Klicken Sie im Navigationspanel von App Studio auf Case types > Assistance Request , um den Case-Typ „Assistance request“ zu öffnen.
- Klicken Sie im Case-Typ „Assistance request“ im Workflow-Tab auf Review service summary, um das Eigenschaftenpanel des Steps zu öffnen.
- Klicken Sie rechts im Eigenschaftenpanel des Steps auf Configure view, um ein Dialogfenster anzuzeigen.
- Klicken Sie im Dialogfenster auf Add field, um ein neues Feld zu konfigurieren.
- Erstellen Sie eine Datenbeziehung mit mehreren Datensätzen namens Selected services. Wählen Sie in der Liste Type Embedded data aus. Wählen Sie in der Liste Data object den Eintrag Services offered aus. Klicken Sie auf das Optionsfeld List of records, um sie als Datenbeziehung mit mehreren Datensätzen zu kennzeichnen.
- Klicken Sie auf Submit & add another, um ein neues Feld zu konfigurieren.
- Erstellen Sie ein berechnetes Feld für Währungen mit dem Namen Invoiced total. Wählen Sie in der Liste Type den Eintrag Currency aus.
- Erweitern Sie den Abschnitt Advanced und markieren Sie die Checkbox This is a calculated field (read-only) .
- Wählen Sie unter Calculation in der Drop-down-Liste Function die Option Sum of aus. Wählen Sie in der Drop-down-Liste „Field“ Line total aus.
- Klicken Sie auf Submit.
- Wählen Sie unter Options für die Felder „Description“, „Quantity“, „Service“ und „Unit Cost“ Read-only aus.
- Klicken Sie auf Submit, um die neuen Felder aufzuzeichnen und um zum Tab Workflow des Case-Life-Cycle zurückzukehren.
- Klicken Sie auf Save, um Ihre Änderungen am Case-Life-Cycle zu speichern.
2 Datenumwandlung „CopySelectedServices“ konfigurieren
- Klicken Sie im Navigationspanel von App Studio auf Case types > Assistance Request, um den Service-Case-Typ zu öffnen.
- Klicken Sie im Prozess „Perform service“ auf Configure Process.
- Klicken Sie auf Open process in Dev Studio, um die Ablaufregel „Perform service“ im Ablauffenster zu öffnen.
Tipp: Alternativ erweitern Sie im App Explorer in Dev Studio den Eintrag Service > Process > Flow und klicken auf PerformService, um die Ablaufregel Perform service zu öffnen.
- Klicken Sie im Ablauffenster mit der rechten Maustaste auf den Konnektor Select services und wählen Sie anschließend View Properties aus, um das Dialogfenster Connector properties zu öffnen.
- Wählen Sie im Bereich Set properties des Dialogfensters Connector properties Apply data transform aus, um dem Konnektor eine Datenumwandlung hinzuzufügen.
- Geben Sie CopySelectedServices als Namen für die Datenumwandlung in das Feld Data transform ein.
- Klicken Sie rechts im Feld Data transform auf das Icon Open, um den Tab Create Data Transform zu öffnen.
- Klicken Sie im Tab Create Data Transform auf Create and open, um einen neuen Datensatz zur Datenumwandlung anzuzeigen.
- Konfigurieren Sie im Tab Definition des Datenumwandlungsdatensatzes die Datenumwandlung CopySelectedServices.
- Wählen Sie im Datenumwandlungsdatensatz in der Drop-down-Liste Action die Option For Each Page In aus, um Listenelemente zu wiederholen. Im Datensatz wird eine zweite, eingerückte Zeile mit der Bezeichnung 1.1 angezeigt.
- Geben Sie in der mit 1 bezeichneten Zeile in das Feld Target .Services ein oder wählen Sie die Option aus, um die Elemente in der Liste „Services“ zu wiederholen.
- Aktivieren Sie in der Spalte Source die Checkbox Also use each page as source context, um die Seite „Services“ als Quellkontext zur Auflösung der Eigenschaftsreferenzen zu verwenden.
- Wählen Sie in der Liste Actions der mit 1.1 bezeichneten Zeile die Option When aus, um die Bedingung für die Auswahl einer Zeile zu konfigurieren. Im Datensatz wird eine dritte, eingerückte Zeile mit der Bezeichnung 1.1.1 angezeigt.
- Geben Sie in der Zeile mit der Bezeichnung 1.1 im Feld Target die Angabe .Quantity>0 ein, um nur Zeilen mit einer Menge größer als Null auszuwählen.
- Wählen Sie in der Liste Actions der mit 1.1.1 bezeichneten Zeile die Option Append to aus, um den Inhalt der ausgewählten Zeile an eine andere Liste anzuhängen.
- Geben Sie pyWorkCover.SelectedServices in das Feld Target der mit 1.1.1 bezeichneten Zeile ein, um den Inhalt der ausgewählten Zeile in die Datenbeziehung „Selected services“ des übergeordnete Cases „Assistance request“ zu kopieren.
- Wählen Sie in der Liste Relation der mit 1.1.1 bezeichneten Zeile current source page aus, um den Inhalt der ausgewählten Zeile in die Datenbeziehung „Services“ des Case „Service“ zu kopieren.
- Klicken Sie im Datenumwandlungsdatensatz auf den Tab Pages & Classes, um die Seite pyWorkCover zu definieren, damit die Datenumwandlung die Eigenschaftsreferenz „Selected services“ auflösen kann.
- Geben Sie pyWorkCover als Namen der zu definierenden Seite in das Feld Page name ein.
- Geben Sie GoGo-GoGoRoad-Work-AssistanceRequest in das Feld Class ein oder wählen Sie die Option aus, um den Kontext der Seite pyWorkCover als Klasse für den Case-Typ „Assistance Request“ zu definieren.
- Klicken Sie auf Save, um die Konfiguration der Datenumwandlung abzuschließen.
- Klicken Sie auf den Tab PerformService, um zum Ablaufdatensatz „Perform service“ zurückzukehren.
- Klicken Sie im Dialogfenster Connector properties auf Submit, um die Konfiguration des Konnektors „Select services“ zur Ausführung der Datenumwandlung CopySelectedServices abzuschließen.
- Klicken Sie auf Save, um die Konfiguration des Ablaufdatensatzes „Perform service“ abzuschließen.
3 Standardwerte für Anzahl der Services konfigurieren
- Erweitern Sie im App Explorer Service > Data Model > Data Transform aus. Klicken Sie dann auf pyDefault, um die Datenumwandlung „pyDefault“ zu öffnen.
Hinweis: Wenn pyDefault nicht angezeigt wird, aktualisieren Sie die App Explorer-Anzeige durch Klicken auf Options > Refresh App Explorer.
- Geben Sie im Tab Pages & Classes pyWorkCover in das FeldPage name und GoGo-GoGoRoad-Work-AssistanceRequest in das Feld Class ein.
- Klicken Sie im Tab Definition auf Add a row.
- Wählen Sie im Feld Action den Eintrag For Each Page In aus.
- Geben Sie im Feld Target .Services ein.
- Aktivieren Sie die Checkbox Also use each page as source context.
- Wählen Sie im Feld Action des untergeordneten Steps Set aus.
- Geben Sie im Feld Target „.Quantity“ ein.
- Geben Sie im Feld Source den Wert „0“ ein.
- Klicken Sie auf Save, um Ihre Änderungen an der neuen Version von „pyDefault“ zu speichern.
Arbeit überprüfen
- Klicken Sie auf Create > New > Assistance Request.
- Wählen Sie im Formular Enter customer information[email protected] als Konto-ID aus.
- Führen Sie den Case zur Ansicht „Select services“ fort und überprüfen Sie, ob in den einzelnen Feldern der Zeile Quantity 0 als Standardwert eingetragen ist.
- Geben Sie die Mengenangaben aus der folgenden Abbildung ein und vergewissern Sie sich, dass ein Gesamtbetrag von 210 $ angezeigt wird.
- Klicken Sie auf Submit, um das Assignment „Select services“ und den Case „Service“ abzuschließen. Die Ansicht „Review service summary“ wird angezeigt.
- Überprüfen Sie in der Ansicht „Review service summary“, dass in der Tabelle „Selected services“ drei ausgefüllte Zeilen im Case „Service“ angezeigt werden und der Wert im Feld „Invoiced total“ mit 210 $ angegeben ist.
Hinweis: Stellen Sie bei einer realen Implementierung sicher, dass die Liste der ausgewählten Services im Case „Assistance Request“ schreibgeschützt ist und Benutzer so keine Elemente hinzufügen oder löschen können. Sie können die Steuerelemente Add item und Delete entfernen, indem Sie die Abschnittsregel bearbeiten, die die Liste anzeigt. Dieser Step ist jedoch nicht Teil dieser Challenge.
Hinweis: Die leere erste Zeile in der Tabelle ist ein Ergebnis der Initialisierung der Liste Selected services. Sie können die leere erste Zeile entfernen, indem Sie das standardmäßig erstellte .SelectedServices(1).pyLabel in der Datenumwandlung pySetFieldDefaults löschen. Dies ist nicht Teil dieser Challenge.
In dieser Challenge üben Sie, was Sie im folgenden Modul gelernt haben:
In den folgenden Missions verfügbar:
If you are having problems with your training, please review the Pega Academy Support FAQs.
Möchten Sie uns dabei helfen, diesen Inhalt zu verbessern?