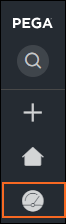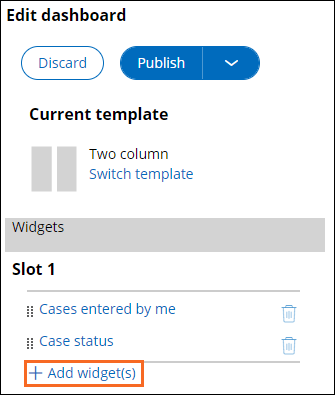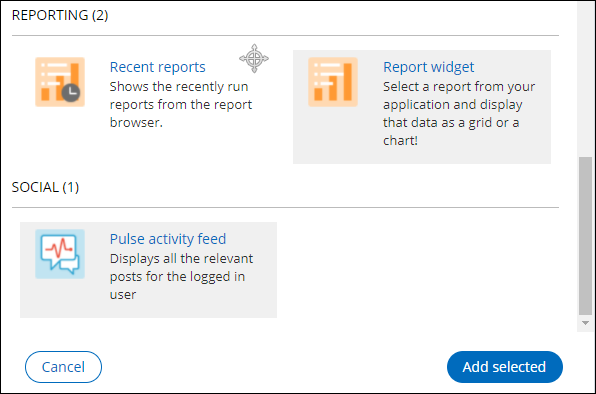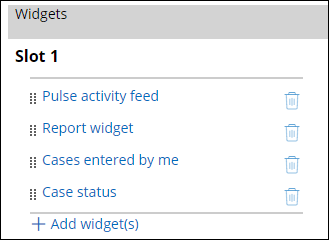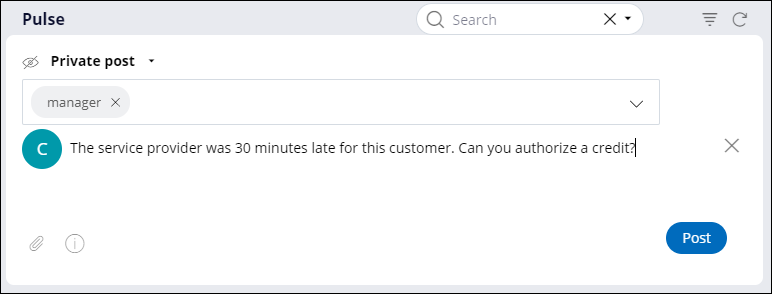Configuring a dashboard
Archived
2 Tasks
30 mins
Scenario
During the processing of Assistance Request cases, a customer service representative (CSR) may need to request a credit on the behalf of the customer. Requests for credits are processed and authorized by a manager using a second, legacy system. An integration to the system for credit requests is scheduled for a future release. To ensure the prompt processing of credit requests, stakeholders want to display Pulse notifications on the dashboard so that CSRs can notify managers when a case requires a credit to be issued to the customer.
In addition, stakeholders want to track the user performance on Assistance Request cases on the dashboard using the Average duration per flow task report.
The following table provides the credentials you need to complete the challenge.
| Role | User name | Password |
|---|---|---|
| Application Developer | author@gogoroad | pega123! |
| Customer Service Representative | csr@gogoroad | pega123! |
| Manager | manager@gogoroad | pega123! |
Note: Your practice environment may support the completion of multiple challenges. As a result, the configuration shown in the challenge walkthrough may not match your environment exactly.
Challenge Walkthrough
Detailed Tasks
1 Add the Pulse activity feed and Report widgets to the User portal dashboard
- In the header of App Studio, click Preview.
- In the navigation pane of the application, click Dashboard to open the User portal dashboard.
- In the upper right, click the Gear icon to personalize the dashboard.
- On the right, in the Edit dashboard pane, under Slot 1, click Add widget(s) to display the Add widgets to slot window.
- In the Add widgets to slot window, in the Reporting section, select Report widget.
- In the Social section, select Pulse activity feed, and then click Add selected.
- In the Edit dashboard pane, to the left of the Pulse activity feed widget, click the selection handle and drag the widget to the top position in Slot 1.
- In Slot 1, to the left of the Report widget, click the selection handle and drag the widget below the Pulse activity feed widget.
Note: The Pulse activity feed widget requires no further configuration.
2 Add the Average duration per flow task report to the User portal dashboard
- In the Slot 1 widget list, click Report widget to display the widget configuration section.
- In the Category list, select Analyze Performance.
- In the Report list, select Average duration per flow task.
- In the Width field, confirm that the setting is 100%.
- In the Height field, confirm that the setting is 100%.
- Click Save to complete the widget configuration.
- At the top of the configuration pane, click Publish >Publish to default to finish personalizing the dashboard.
The Pulse activity feed and Report widgets are displayed at the top of the left columns of the dashboard.Note: If you click Publish, rather than Publish >Publish to default, your changes are only visible to the author@gogoroad operator, and not to the csr@gogoroad and manager@gogoroad users.
Confirm your work
- Create several Assistance Request cases, advancing cases to a variety of stages and steps to generate data for the report.
- If necessary, in the navigation pane, click Dashboard to return to the User portal dashboard.
- In the upper-right corner of the Dashboard, click the Refresh icon to update the Dashboard widgets.
- Confirm that the Average duration per flow task report displays data.
Note: The report results displayed on your system may vary from the preceding example.
- In the lower-left corner of the browser window, click the user menu, and then select Log off to log out as author@gogoroad.
- Create a Pulse message as the csr@gogoroad user.
- Log in as csr@gogoroad using the password pega123!.
- Create a new Assistance Request case and complete the Identify vehicle step.
Note: For this verification, the values entered in any field are irrelevant.
- In the Summary pane, click Pulse to display the Pulse section in the work area of the case.
- In the Pulse section, click Post > Private post to create a Pulse message for a specific user.
- In the Add users field, enter or select manager to address the Pulse message.
- Under the user field, enter the following text:
The service provider was 30 minutes late for this customer. Can you authorize a credit? - Click Post to submit the message.
- Log out as csr@gogoroad.
- Respond to a Pulse message as the manager@gogoroad user.
- Log in as manager@gogoroad, using the password pega123!.
- In the navigation pane, click Dashboard to open the User portal dashboard.
Tip: In the navigation pane, the Notification icon displays a badge that indicates an unread notification for the current user.
- In the Pulse widget, click Comment to display a test field for replying to the Pulse message.
- In the response field, respond to the Pulse message by using the following text:
Submitted a credit for USD50, which should be processed in 24-48 hours. - At the right end of the text field, click the Comment icon to submit the comment.
- Log out as manager@gogoroad.
- View the Pulse message and response as the csr@gogoroad user.
- Log in as csr@gogoroad.
- In the navigation pane, click Dashboard to open the User portal dashboard.
- Verify that the Pulse widget displays the response from the manager@gogoroad user.
- Log out as csr@gogoroad.
- Log in as author@gogoroad.
- Click Preview to display the User portal.
- In the navigation pane, click Dashboard to open the User portal dashboard.
- Verify that the Pulse widget does not display the message thread created by the csr@gogoroad user.